HDDが故障した
先日、親戚の家のiMacが故障したとの報せを受けました。
そして急遽郵送された27インチの巨大な箱www

HDDの中身は主に写真や動画が詰まってるらしく、可能な限り復旧したいとのこと。
iMacの分解は初めての経験です。
楽しそうなので引き受けてしまいましたwww
iMacの仕様
| iMac 27-inch, Mid 2011 | |
| CPU | Core i5-2500S 2.7GHz~3.7GHz Sandy Bridge |
| RAM | 4GB 1333MHz DDR3 |
| GPU | AMD Radeon HD 6770M 512MB |
| HDD | 1TB Seagate Barracuda 7200.12 ST31000528AS |
| OS | Mac OS High Sierra 10.13.6 |
2011年の27インチのiMacです。
とにかく大きいwww

この時期のiMacは一時期リコール対象となったいたらしい。
Seagateの純正HDDが色々と問題を起こしていたそうな。
この子も突然起動しなくなり、半強制的にOS再インストールしてしまったそうです。
OS再インストール直後なら、中身のデータはまだ無事かもしれません。
ひとまず内蔵HDDを取り出すことを目標にしていきます。
必要なもの
iMacの分解
トルクスドライバー
分解にはトルクスドライバーが必要です。
特殊ネジが一通り揃っているセットを用意しました。
T6/T8/T10があれば分解できた・・・と思います(うろ覚え

バキュームリフター
iMacの液晶はガラスで保護されています。
このガラスを取り外すには下記が必要です。

吸盤がガラスに吸着して引っ張ってくれる道具ですね。
慣れればツール無しでイケるかもですがw
その他あるといいもの
- ピンセット(コネクタの取り外しなど細かい作業)
- 精製水(液晶部分の汚れを清掃)
データの復旧
Mac Mini
分解して取り出したHDDは手持ちのMiniに外付けHDDとして接続します。
次にデータ復旧ソフトを使ってデータの復元を実施する算段です。

windowsから普及しようとするとファイル形式が異なるのでiMacのHDDを認識しませんでした。
幸い私はMiniを所持していたので事無きを得ましたが、他のMacを持っていない方はレスキューが難しくなるかもしれません。
SATA-USB変換ケーブル
内部のHDDを取り出した後、データを復旧するのに使用します。

windowsでもiMacでも使えました。
データの復旧時以外にも外付けHDDとして使えたりするので、裸のHDDやSSDを持っている方は1つ所持しておくと便利です。
個人的にはこの商品の様にACアダプタが付属している変換ケーブルを推奨します。
SATAケーブルで給電するタイプは接続が不安定になりがちです。
データ復旧ツール
EaseUSを使ってみました。
無料版と有料版があるのですが、無料版は復旧できるファイルサイズが2GBまでと制限があります。
今回レスキューするHDDは1TBなので無料版では困難ですw
無料版をまず試してみて、復旧可能なデータが多数確認できたら有料版を購入しましょう。
ライセンスコードを入手したら無料版からコードを入力してそのまま有料版へアップグレードできます
メンテナンス
エアダスター
10年選手なので内部の埃が大量ですw
しっかり清掃しておくには必須のアイテムです。
CPUグリス
いつものMX-4です。
CPUグリスも長期間が経過して乾燥していました。
可能ならCPUグリスも塗り替えしたほうが熱対策に有効です。
SSDと変換マウンタ
純正HDD(3.5インチ)からSSD(2.5インチ)に交換します。
SSDはKIOXIA(東芝)の960GBを選択しました。

HDDからSSDに変更するだけでも起動時間が大幅に短縮され、ファイル操作等もキビキビ動くようになります。
これで2011年のiMacもまだまだ現役で戦えるようになります。
変換マウンタは手持ちの別のものを使ったのですが、両面テープだけでも良かったかもしれません(後述)
メモリー
メモリーを4GBから8GBへ増設します。

純正は上記の2GB×2枚でした。
PC3-10600S、ノートPC用の短いメモリを用意しましょう。
増設分はSUMSUNGの2GB×2枚をヤフオクで購入しましたが問題はありませんでした。
安い中古のやつで充分です。
iMacの分解方法
メモリーを取り外す
まず搭載されている純正メモリを取り外していきます。
柔らかい布などの上にiMacを寝かせましょう。

▼下部に3つのプラスネジがあります。ドライバーで外しましょう。

埃(10年分)がやばい

▼テープのようなモノが収納されています。こいつを引き出します。

▼テープを強めに手前方向に引っ張るとメモリが外れます

▼けっこう勢いよく飛び出ます

全てのメモリを取り外したらエアダスターで簡単に清掃しておきましょう。
液晶の保護ガラスが外す
iMacのガラス面にリフターを取り付けます。
接地面は油分や埃を除去しておきましょう。
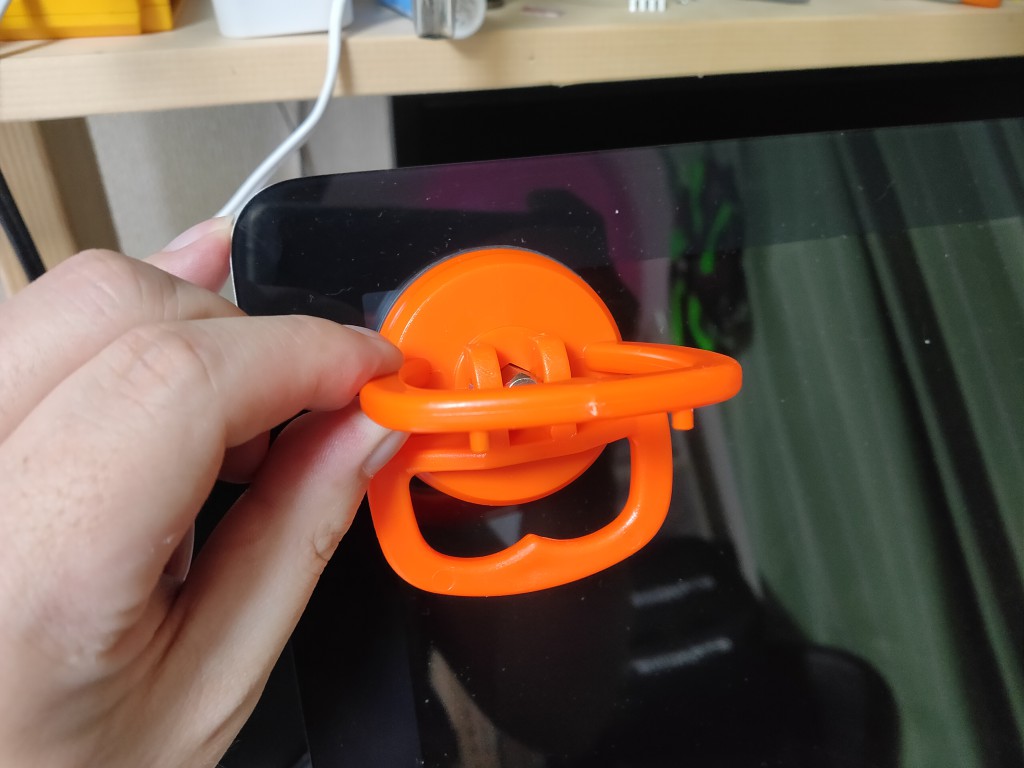
▼稼働するグリップを固定グリップ側へ引き寄せると吸盤が接地面へ吸い付きます

▼映り込みが面倒です(´・ω・`)

▼強力磁石で本体側に引っ張られているだけなので少し強めに引っ張れば簡単に取れます。

ガラスは表面を清掃して割らないように保管しておきましょう。
液晶を取り外す
映り込みが(ry
液晶部分は外すにはT8サイズのトルクスネジを8か所外しましょう。
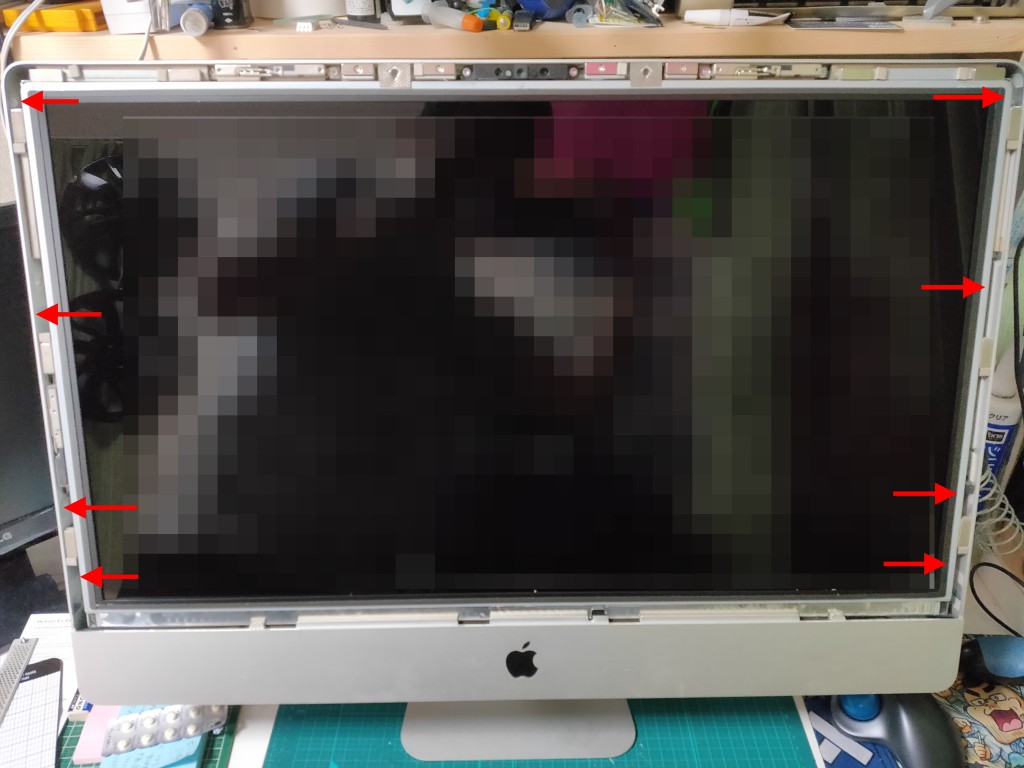
直接手で液晶の表面に触れないようにしましょう。
手の油分や汚れで液晶が汚れます。
もし汚してしまった場合は柔らかい布(ウエス)と精製水で優しく拭き取りましょう。
▼ネジの近くには磁石があるのでピンセットがあると捗ります

▼銀紙?は上側を剥がしておきましょう

ここからちょっとづつ液晶の上側から手前に引きます。
コネクタが複数あるので一気に引っ張らないように注意してください。
コネクタ取り外し①
液晶と本体側のコネクタを順番に外していきます。
まず左の上側部分のコネクタを上に引っ張って取り外します。
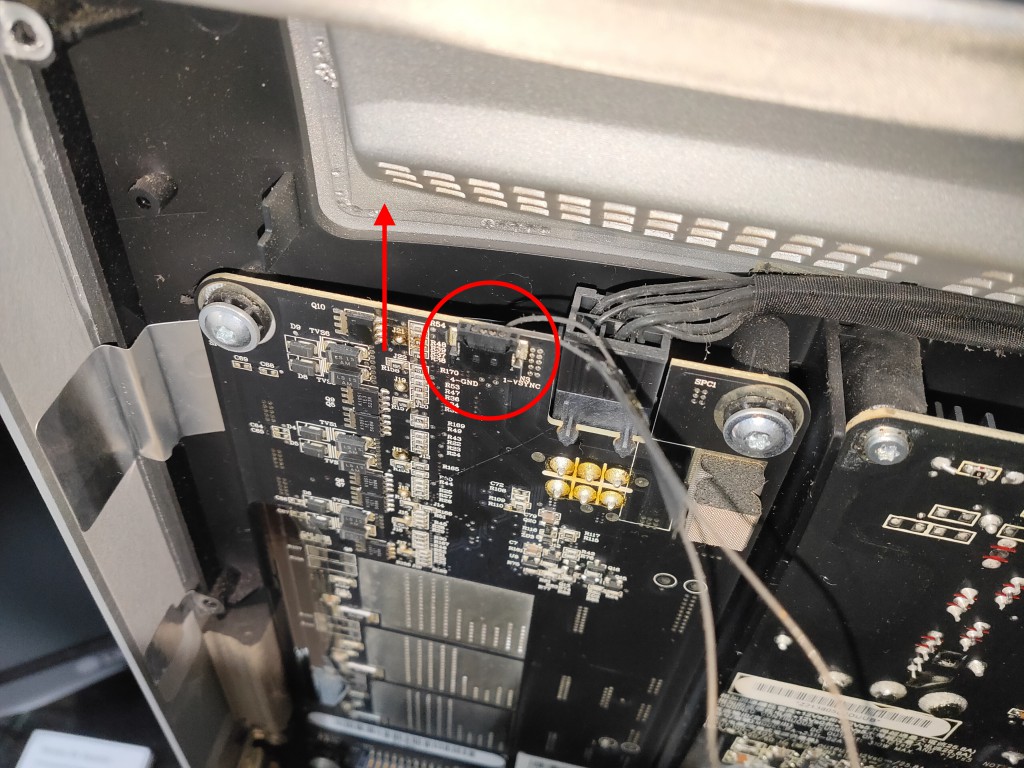
コネクタ取り外し②
①の下側(左側の下)に2番目のコネクタがあります。
爪で留まっているので外して下側へ引き抜きましょう。

▼爪の部分(参考)

コネクタ取り外し③④
中央やや右側にコネクタがあります。

▼左側のコネクタは上側に引っ張ります(既に取り外し済)。右側はテープを起こしてから同じく上方向に引っ張りましょう。
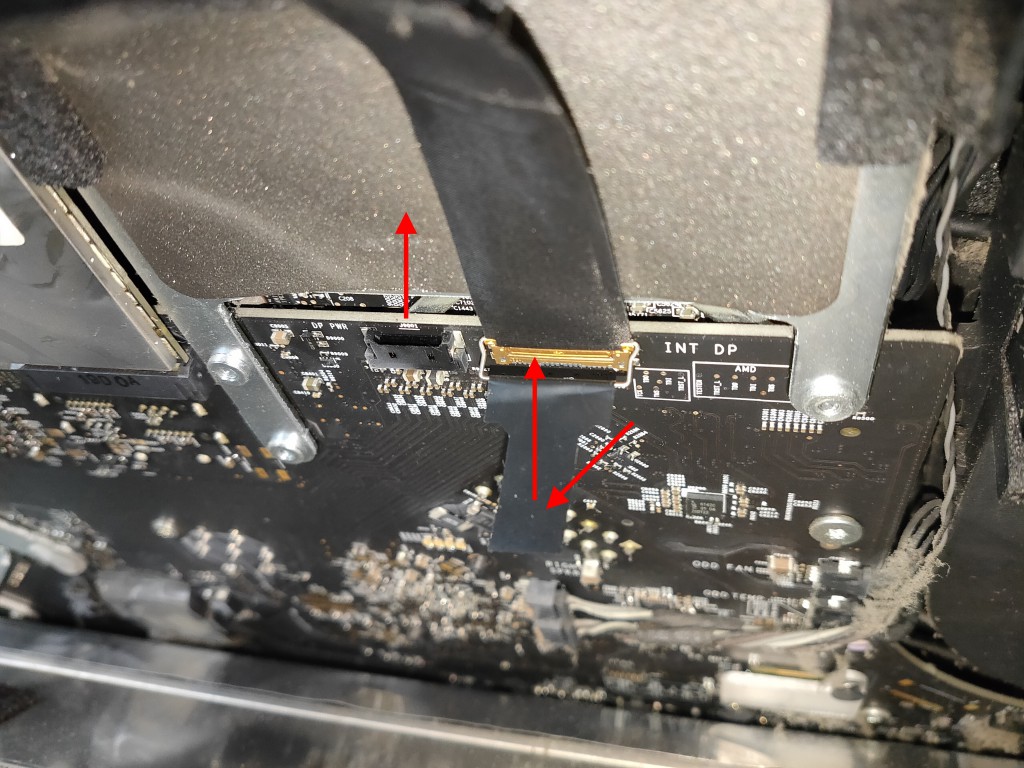
▼テープ付きのコネクタ(参考)

コネクタを4か所外したら液晶が外れます。
ゆっくり手前に倒して引き抜くだけです。
▼液晶はLG製。LM270WQ1。

▼ちなみにHDDを取り外すだけなら、ここまでの作業で可能です

液晶は表面を汚さないように保管しておきましょう。
HDDを取り外す
SATAケーブルを引き抜きましょう。

▼トルクスネジ(T10だったはず・・・)を2本外します

▼HDDの下側はピン上になっていて、本体側に差し込まれているだけです。

▼HDDの下側部分。防振ゴムで振動を抑える設計になっていますね・・・

▼純正HDD。Seagate製は良い思い出があまり無いんですよね。壊れやすい

HDDの温度センサーが付属しているモデルとそうでないモデルが存在するみたいです。
販売時期によっても異なるらしい・・・
今回のiMacには温度センサーが付いていませんでした。
温度センサー有の場合、特殊ケーブルを接続しないと冷却ファンが常に前回運転して爆音らしい・・・
こればかりは分解してみないと判明しませんね・・・
データ復旧
本記事が分解だけで長くなりそうなので、後日別記事で紹介することにします。
ひとまず分解方法を解説していきます。
基板(ロジックボード)を取り外す
コネクタを外す
オレンジ部分のコネクタを全て外していきます。

①のコネクタ


②のコネクタ

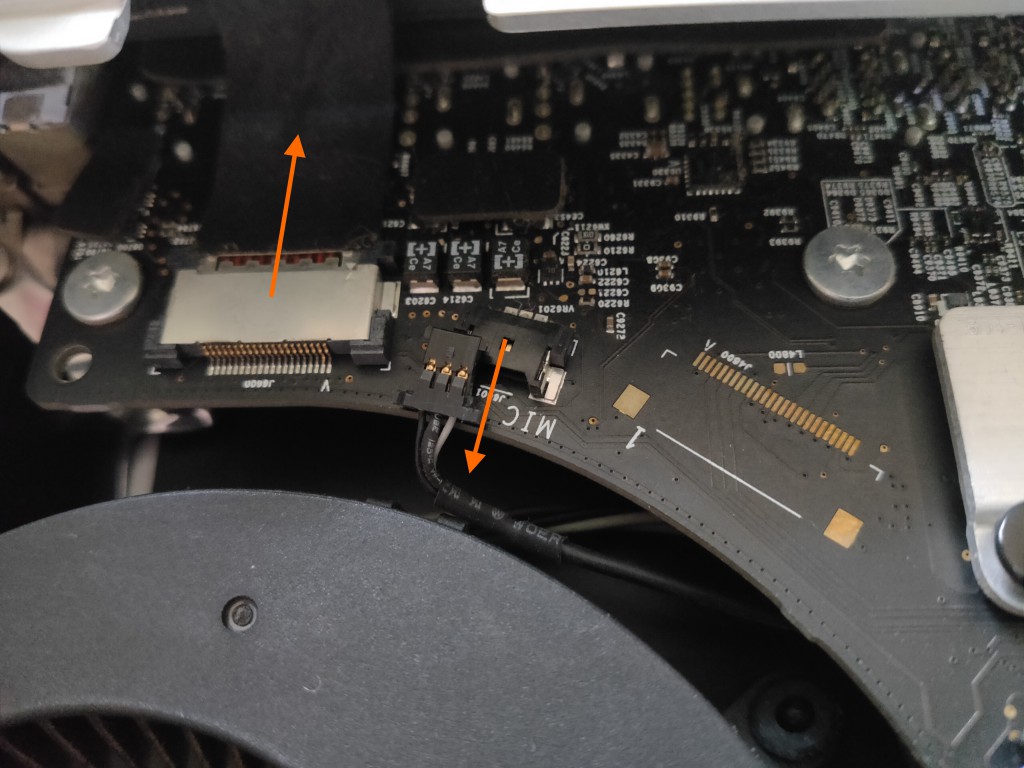
③のコネクタ
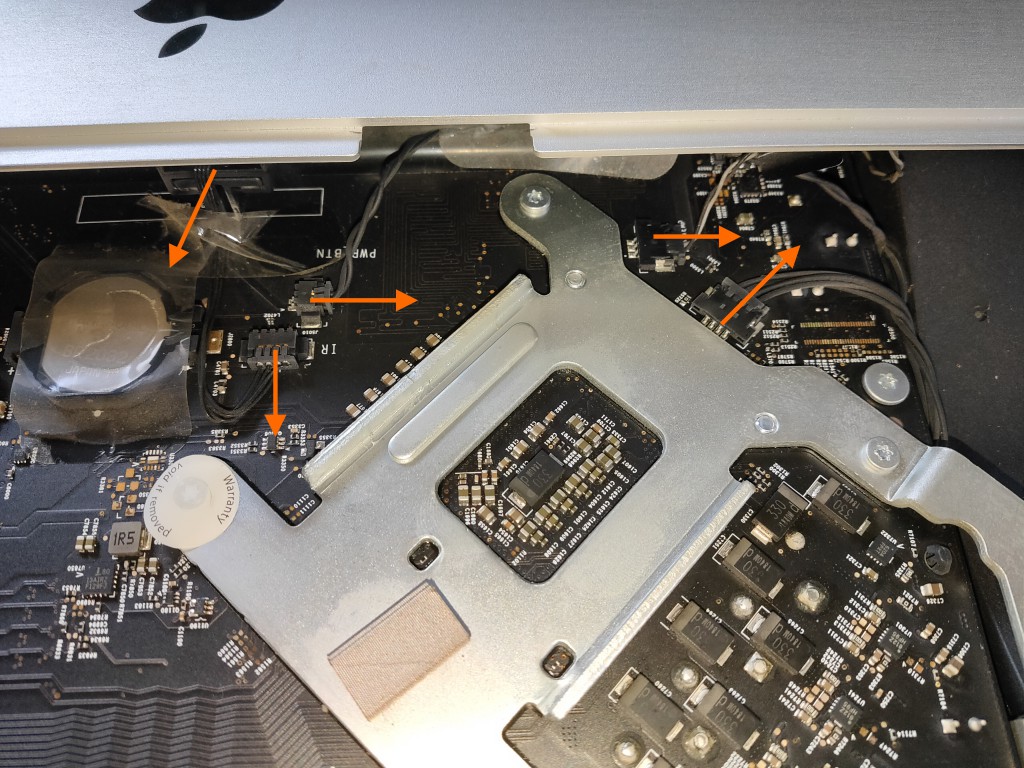
▼ロゴマークの真下に赤外線センサーがあります。手前に引っ張りましょう


養生テープでコネクタを仮止めしておく
超重要ポイントです。
外したコネクタを養生テープなどで固定しておきましょう。
基板を再度戻すときにコネクタが邪魔にならず格段に整備性が良くなります。




トルクスネジを外す

赤丸部分のネジを外します。
▼場所によって長さ形状が異なるので配置を覚えておく必要があります

左下のネジどっか行っちゃったwww
無線カードを取り外す
▼無線LANカード部分のネジはT6と小さめです

▼無線カードは抜いておきましょう

④光学ドライブのSATAコネクタを外す
ここまで作業すると基板を少し動かせるようになります。
下記の光学ドライブのコネクタを外しましょう。

▼画像ではもう外れてますが右方向へ引き抜くだけです。ピンセットがあると便利。

⑤電源コネクタとSATAコネクタを外す
基板の内側に電源コネクタと内蔵HDD用のSATAコネクタが残っています。

▼電源コネクタは爪を外して。SATAは引っ張るだけです。
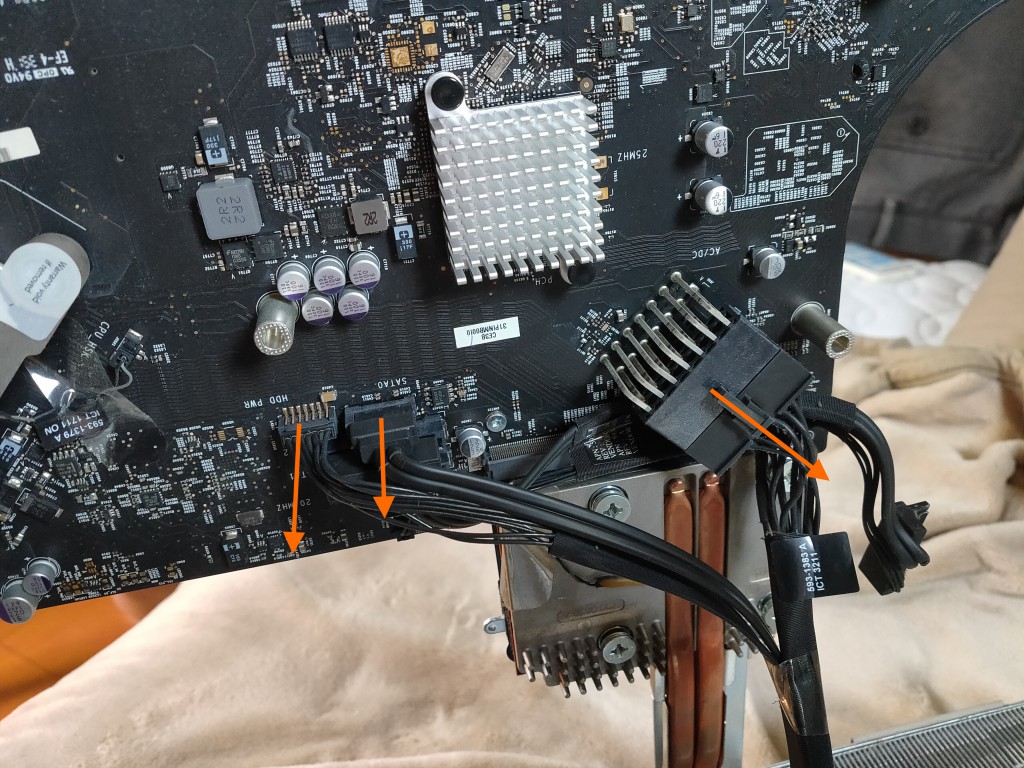
▼外れた様子。ちなみに残っているコネクタは④の光学ドライブのコネクタ。

▼これでやっと基盤が外れました

メンテナンスの実施
CPUグリスの塗布
ネジを4つ外せばCPUにアクセスできそうですが封印シールがw

剥がすとAppleの正規修理が受けられなくなるやつです。
迷うことなくペリっとな

▼すぐ近くに温度センサーのコネクタもあるので外しましょう

▼ヒートシンク側のネジも1つ外す必要があります

▼CPUさん。こんにちわ

▼10年も経過すればグリスも乾燥しきってます

▼CPUを取り外すにはレバーをまず押して横へスライドしてフックから外しましょう

▼そしてレバーを持ち上げればCPUが取り出せます

▼INTEL Core i5-2500Sが搭載されていました

i7-2600(4C8T)に換装できるらしい。
CPUのアップグレードするならここで交換ですね。
グリスはいつものジッポオイルで拭き拭きしました。
▼CPUを元に戻すときは△マークをソケット側に合わせましょう

▼グリスはいつもの。うんこ盛りです。


ヒートシンクを元に戻せばCPUグリスの塗布は完了です。
これでCPUも十分に冷えてくれるでしょう。
GPUのグリスも塗り直しました
余裕があればGPUの方もカピカピなのでグリス塗り直しを推奨です。



あとは基盤を元に戻すところまで手順を遡ればOKです。
基板を戻す箇所が大変ですが、あせらずゆっくりやってください。
初めてやる場合は1日がかりですが、だいたい皆それくらいです(たぶん
SSD換装
SSDはHDDと比べると厚みが薄く、めっさ軽いです・・・

▼手持ちの変換マウンタを使いましたが軽いので両面テープだけで固定もOKですね

メモリ増設
メモリ増設は分解しなくても交換できるのですが、せっかく基板までバラしたので仕組みをちょっと紹介。
黒いテープを下へ引っ張ると・・・

▼金具が下へスライドされてメモリが外される仕組み。けっこう固いw
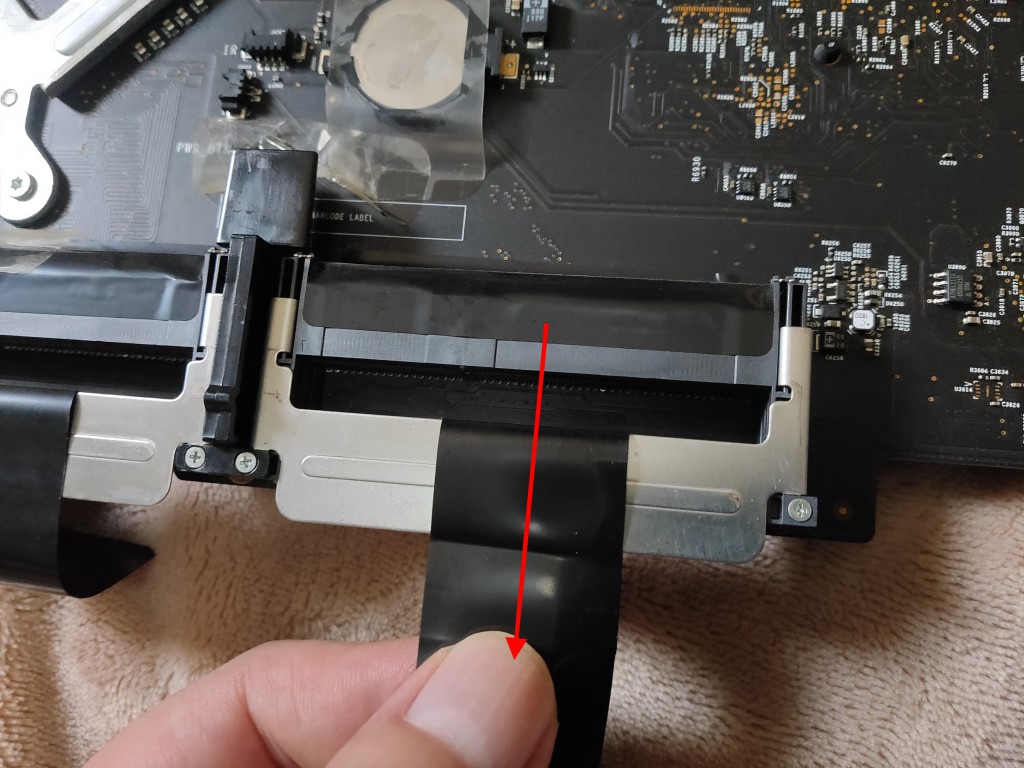
▼増設したメモリ

メモリへのアクセスや交換は説明済なので解説は以上です。
OS再インストール
- CPUのグリス塗り直し
- SSD換装
- メモリ増設
以上が完了してiMacを元の状態に戻したら空のSSDにOSを新規にインストールしましょう。
Mac OS Xユーティリティを起動してフォーマットする
電源投入したら「command (⌘) + R」を長押しします。
しばらくするとユーティリティが起動します。
「ディスクユーティリティ」を選択して「続ける」
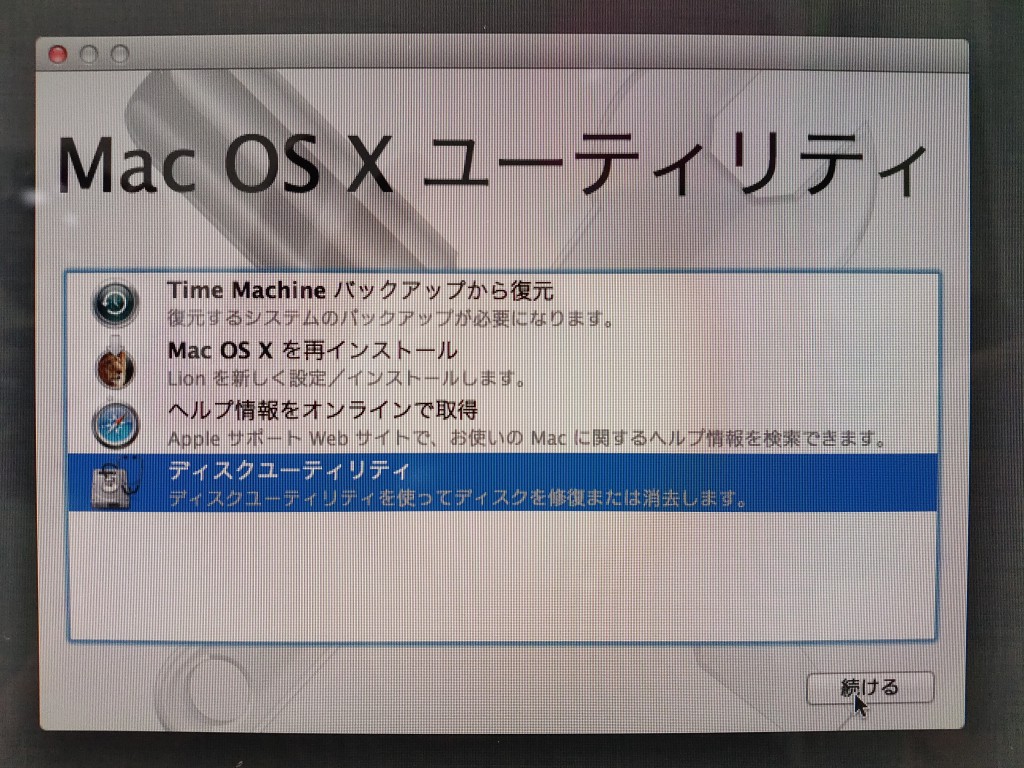
▼以下のように設定します
- フォーマット:Mac OS拡張(ジャーナリング)
- 名前:任意(ここではinternal-diskと設定しました)
最後に「消去」をクリックするとフォーマットが始まります。
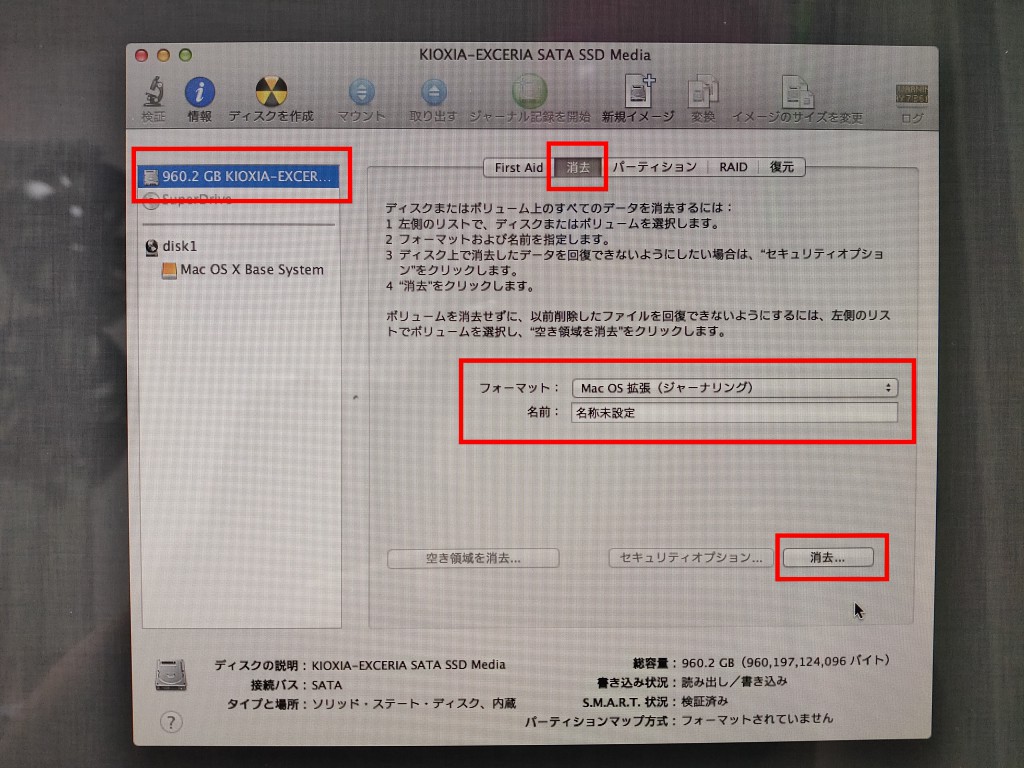
▼映り込み(ry
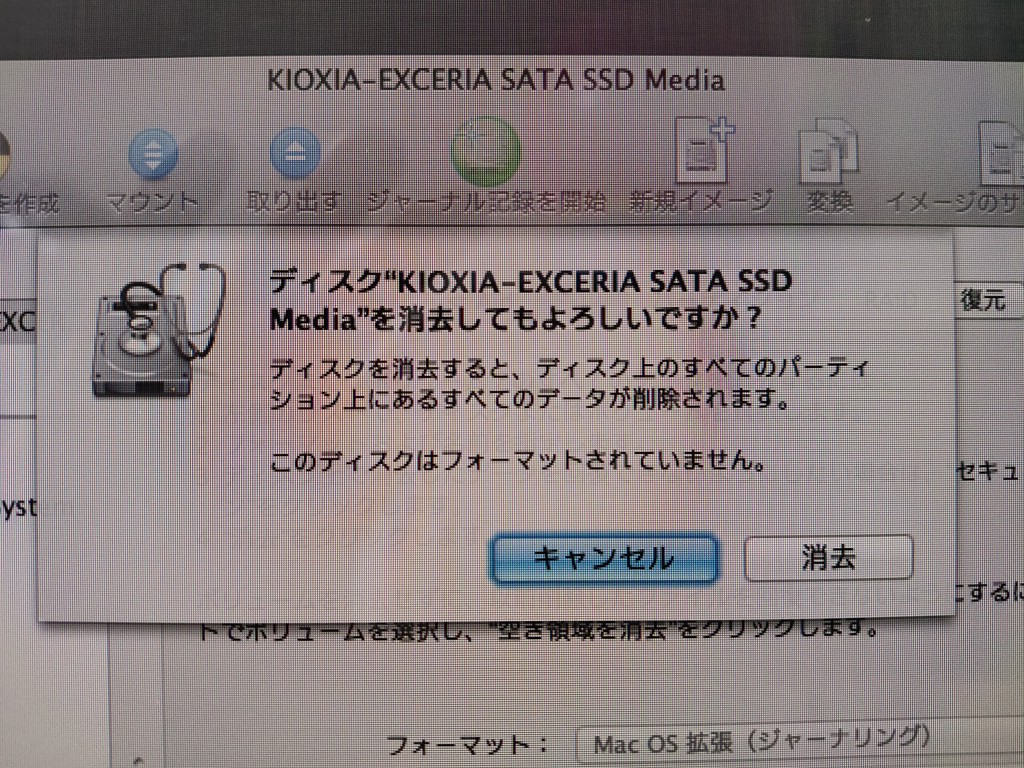
▼フォーマット完了です
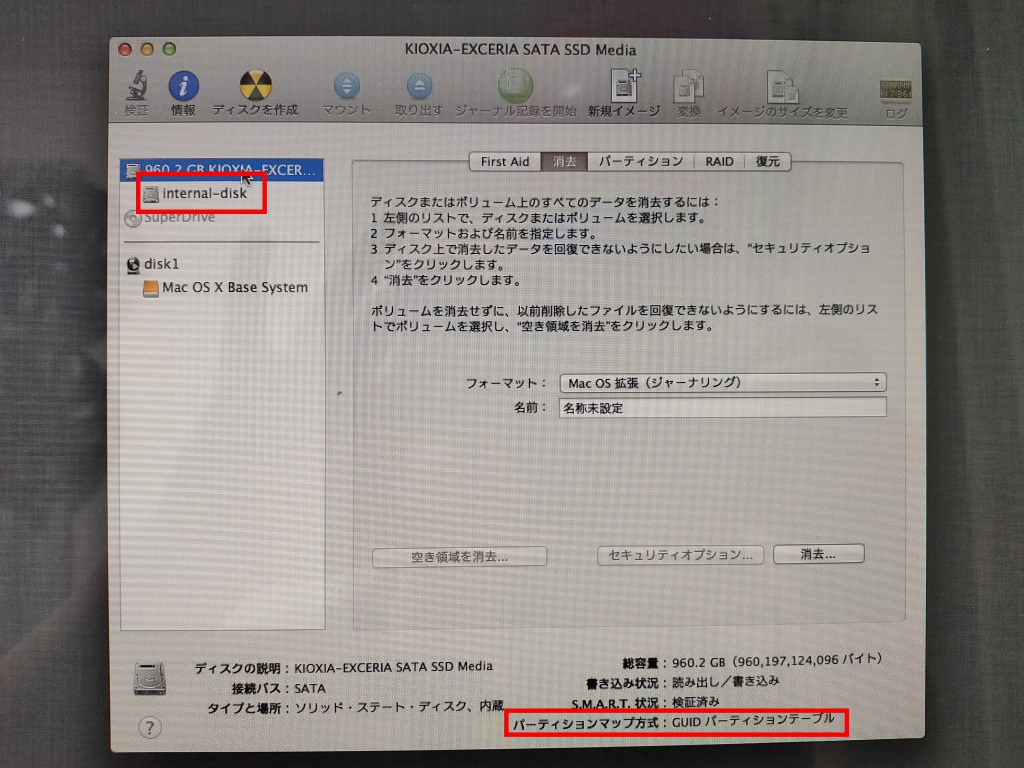
Mac OS Xを再インストール
最初に戻って「Mac OS X を再インストール」
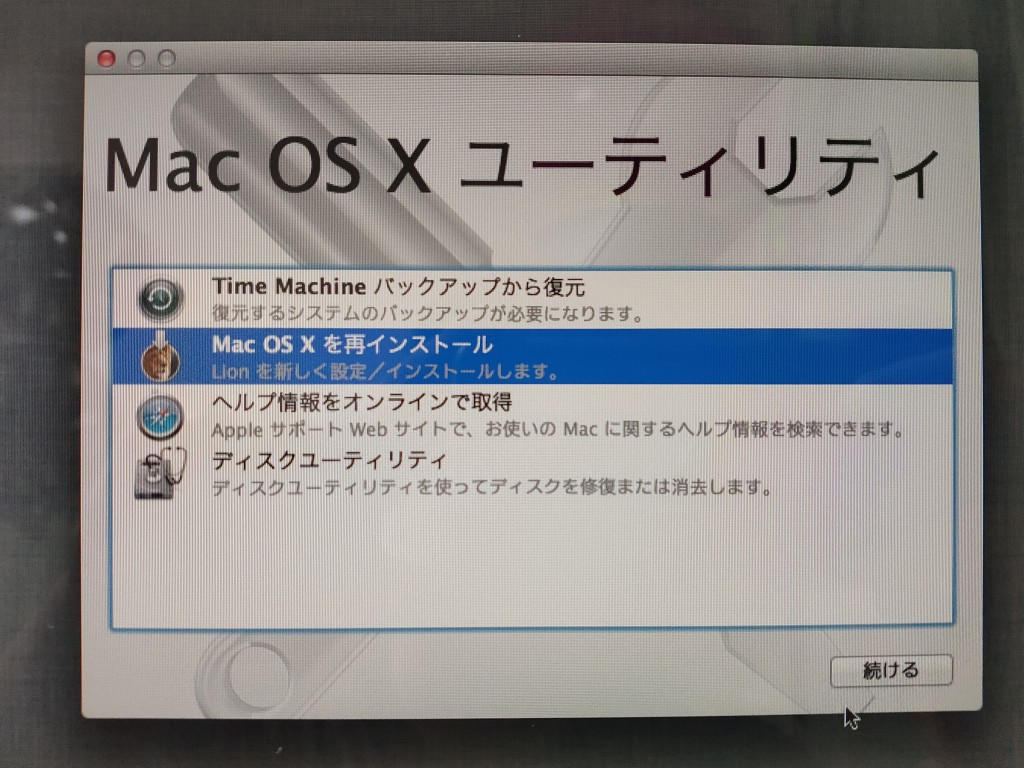
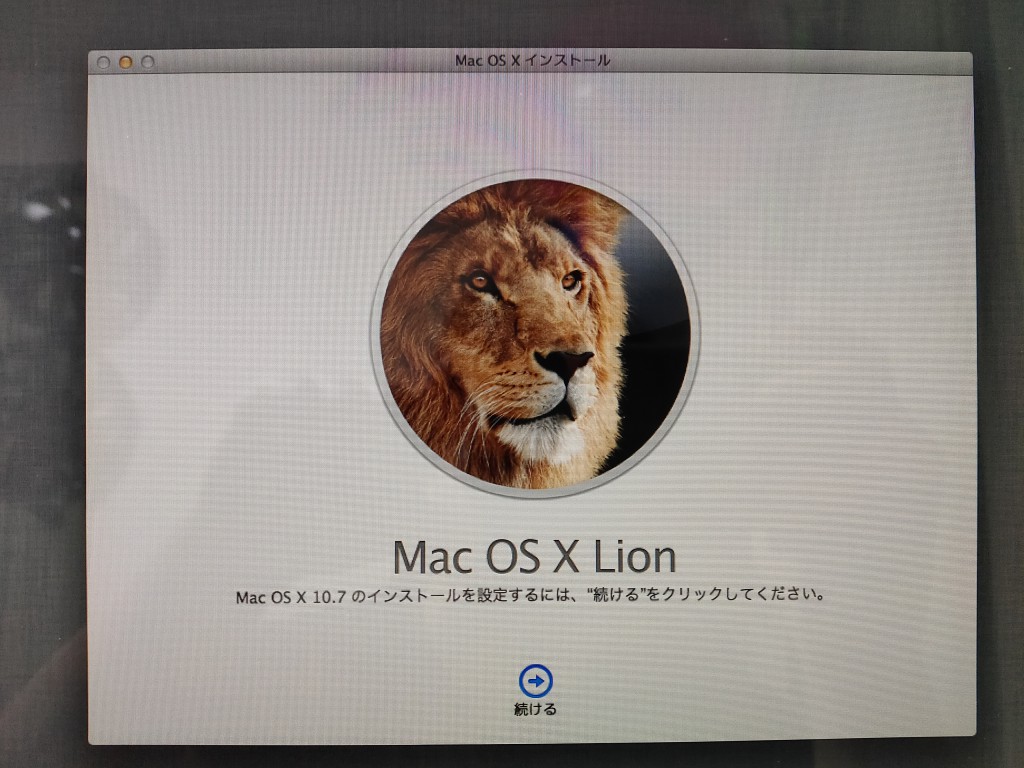
同意書やら再起動やら地域やらキーボードやらApple IDなど設定を進めれば完了です。
細かい手順は省略します。
【5/27追記】High Sierraにならない理由
作業前は10.13.6だったのに、OS再インストールしたら10.7.5(Lion)になった理由。
どうやらリカバリ方法は2種類ある様子・・・
| キー操作 | リカバリ方法 |
| Command + R | 通常のリカバリ |
| Command + Option + R | インターネットリカバリ |
インターネット経由で最新のOSを持ってくるにはOptionが必要みたいです。
通常のリカバリが何を意味するのかは知らねーが
Lionのまま使おうと思ったらapple idにログインできないわ、アップデートできないわで困ったところ、インターネットリカバリしたらあっさりSierra入りましたwww
完了後の感想
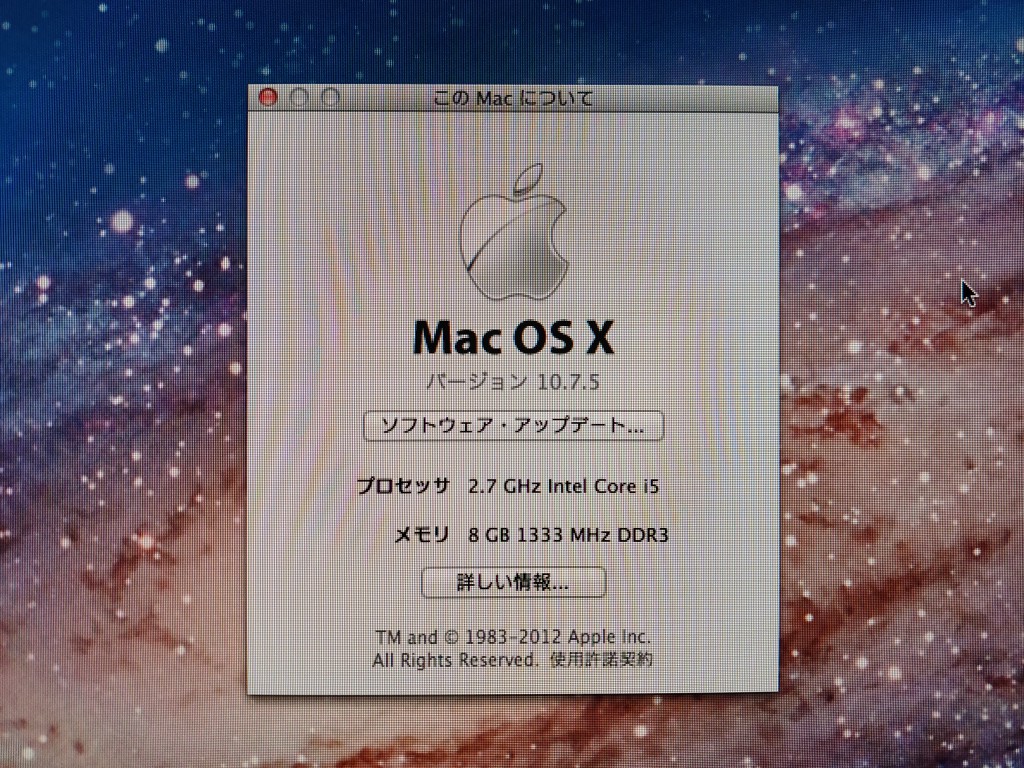

電源ONから起動画面までが激的に速くなりました。
30秒足らずで立ち上がってきますね。
ストレスフリーです。
メモリ増設の恩恵か、複数アプリでもサクサク動きます。
これで2011年のiMacはあと数年は戦えそうですw
まとめ
- 2011年のiMacでもSSD交換で爆速起動
- CPUグリスは塗り直し推奨(正規修理は受けてくれなくなる)
- データ復旧手順は後日UP予定
新しいiMac欲しいンゴwww





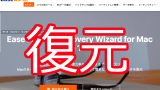








コメント