Revexのデジタルタイマーは時刻がズレていく
アクアリウムを始めたときから愛用していたリーベックスのデジタルタイマー。

スケジュール設定はちょっとややこしいですが、大きな故障も無く今まで難なく利用していました。
しかし最大の不満点があります。
時間の経過とともに内部時刻が早まるのです。
現在このタイマーに接続しているのは各水槽のLED照明です。

例えばスマホとタイマーで同じ時刻にスケジュールを設定するとします。
スマホのアラームは07時に作動しますが、このタイマーは06時45分に作動しますwww
眩しいッッッwww
時間が経つにつれ、タイマー側の時刻がどんどん早くなっていくのです。
接続口も1つのみですし、複数コンセントを持つタップ型のタイマーが欲しい&時刻の乖離現象を何とかしたいと思ってスマートタップなるものを購入してみました。
【Meross】スマート電源タップ MSS425FJP
ACコンセント4個口、USBポート4個口、Wi-Fi接続の電源タップです。

できること
詳しくは後述しますが、以下のことが可能になります
- Wi-Fiに接続
- スマホのアプリ経由でオン・オフ操作が可能
- アプリでOn/Offのスケジュール設定が可能
- アレクサなどのスマートデバイスから音声操作が可能
ネットワーク経由で操作ができるのは未来感ありますね!
本体仕様


| MSS425FJP | |
| ACコンセント | 4個 |
| USBポート | 4個 |
| Wi-Fi | IEEE 802.11b/g 2.4GHzのみ |
| 電源入力 | 100-125V 50/60Hz 15.0A |
| 電源出力 | 単一AC:最大10A 4AC:最大15A 単一USB:最大2.4A 4USB:最大4.0A ※合計1500W以下で使用すること |
| サイズ | 28×4.5×3cm |
| 電源コード | 1.8m |
| アプリ | iOS 9以降 Android 4.1以降 |
| その他デバイス対応 | Alexa Google Assistant smartthings |
無線は2.4GHzのみ対応ですので注意してください。
USBポートは4個口ありますが、スケジュールのOn/Off等の設定は個別に設定できません。
つまりUSB4個まとめてOn/Off操作となります。(AC側は個別に設定可能)
背面
滑り止めのゴム脚が付属しています。

▼壁に固定するためのフック穴が設計されているのは嬉しい

電源ケーブル
ケーブル長は1.8メートル。
入力コンセント側は180度回転する仕組みになっています。
トラッキング火災防止のためコンセントの根本にホコリ防止キャップがあるのは良いポイント!

タップの紹介はここまで。
次からは設定を解説していきます。
スマート電源タップの設定方法
大まかな流れは以下の通りです
- スマホでアプリをダウンロードする
- 電源タップをWi-Fiルータの近くのコンセントに接続する
- アプリで設定を行う
- 電源タップを一度外して設置したい部分のコンセントに接続する
特に難しい部分はなくスムーズに操作できれば5分程度で設定完了できます。
公式マニュアル
以下の公式サイトで「MSS425F」を検索するとPDFがダウンロードできます。
スマホでMerossアプリをダウンロード
以下のQRコードをスマホで読み込むか、各ストアで「Meross」を検索します
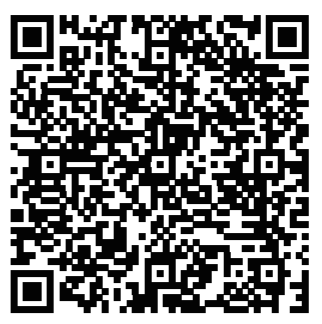
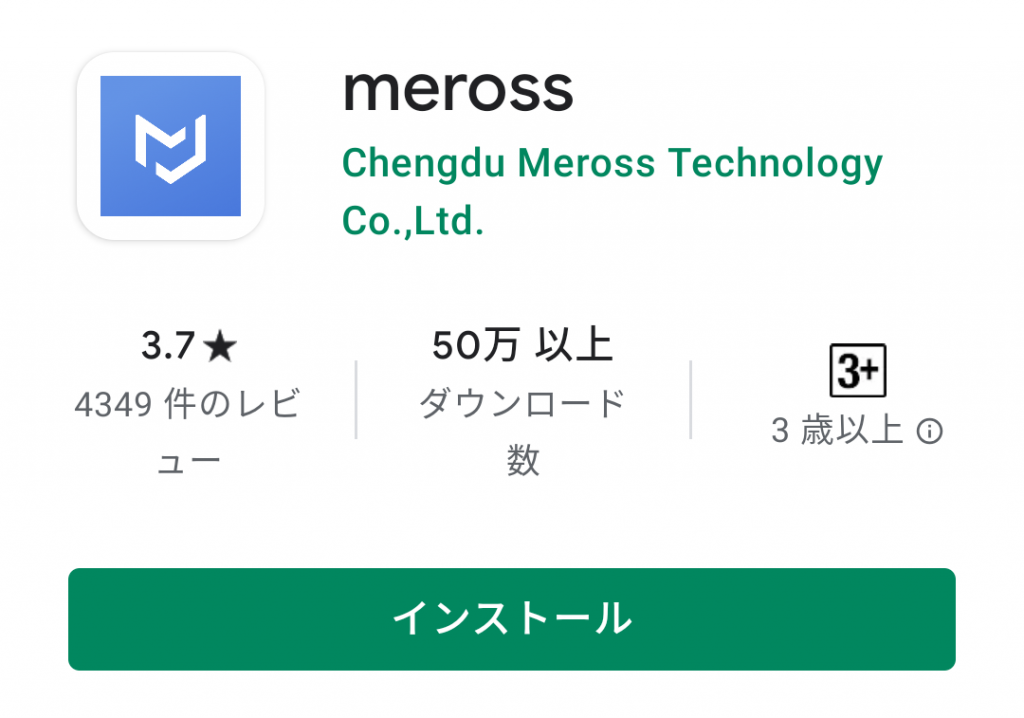
ダウンロードが完了したらインストールしておきましょう。
スマート電源タップをWi-Fiルータ近くのコンセントに接続する
我が家のルーターはNUROのF660Aです。
その近くにタップをコンセントへ接続します。
するとタップのLED電源がゆっくり点滅(設定モード)します。
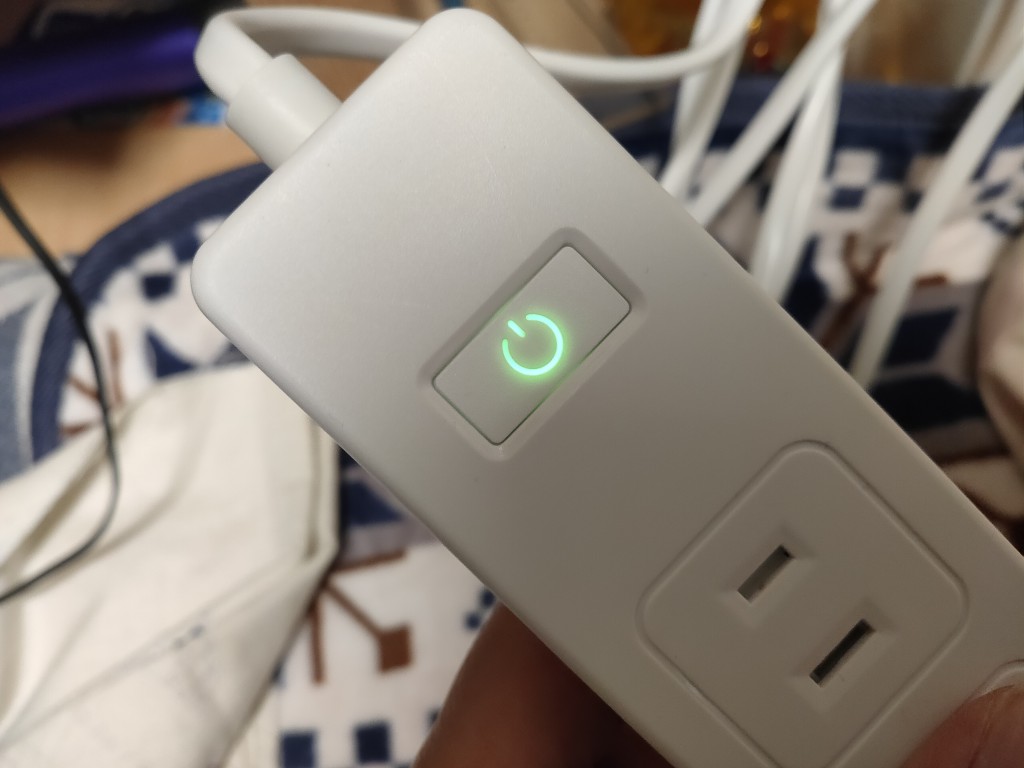
スマホのアプリで設定を行う
さきほどインストールしたMerossアプリを起動しましょう。
登録
初めてMerossを使う方は「登録」作業が必要です。
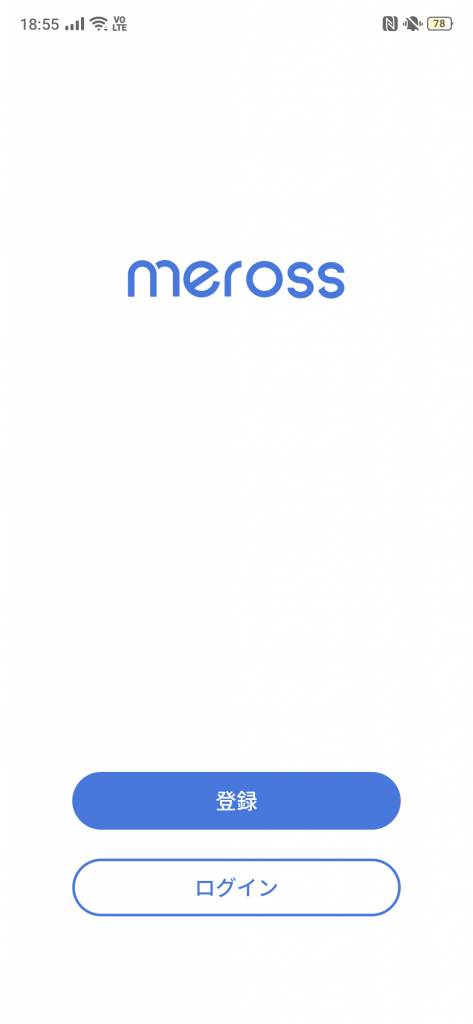
▼メールアドレスとパスワードを入力、同意欄にチェックして「登録」
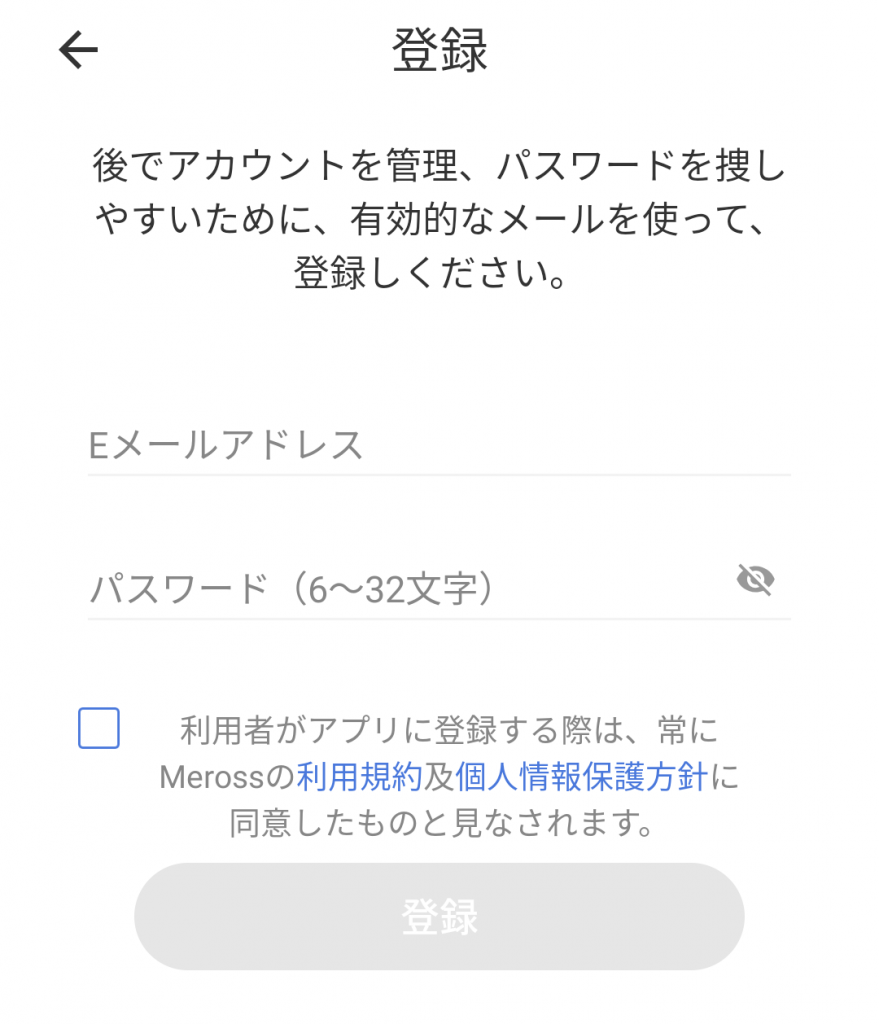
▼「今すぐインストール」で電源タップの設定に進みます
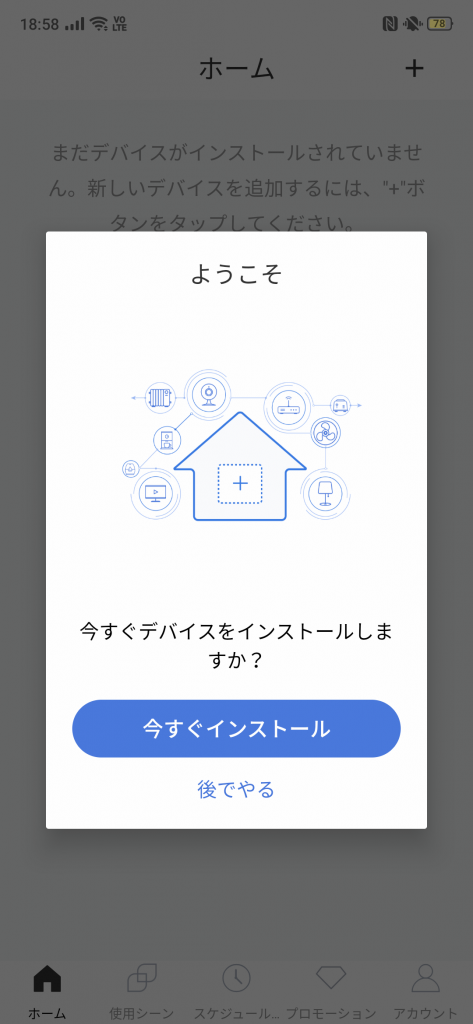
スマート電源タップのWi-Fi設定
設定するデバイスを選択します。
「Smart Surge Protector」を選択しましょう。
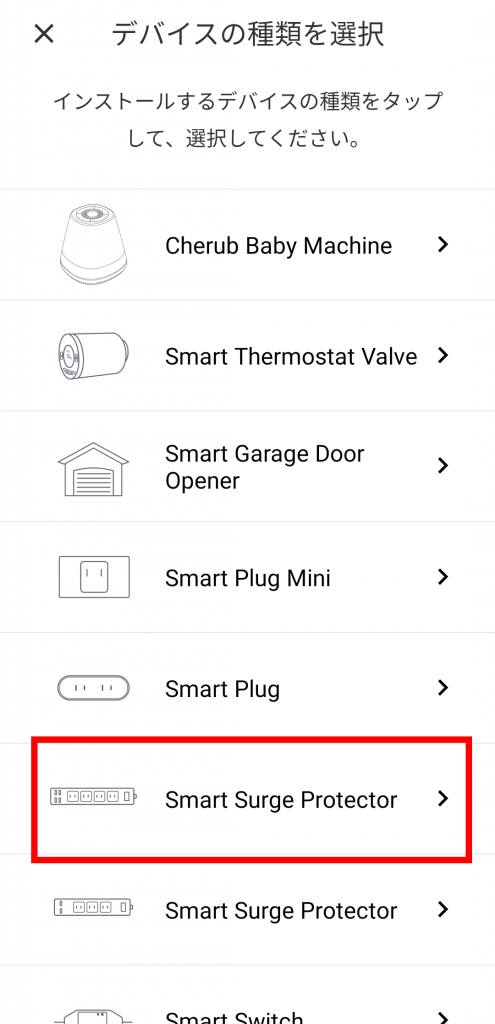
▼既に電源タップはコンセントに接続しているので「次へ」
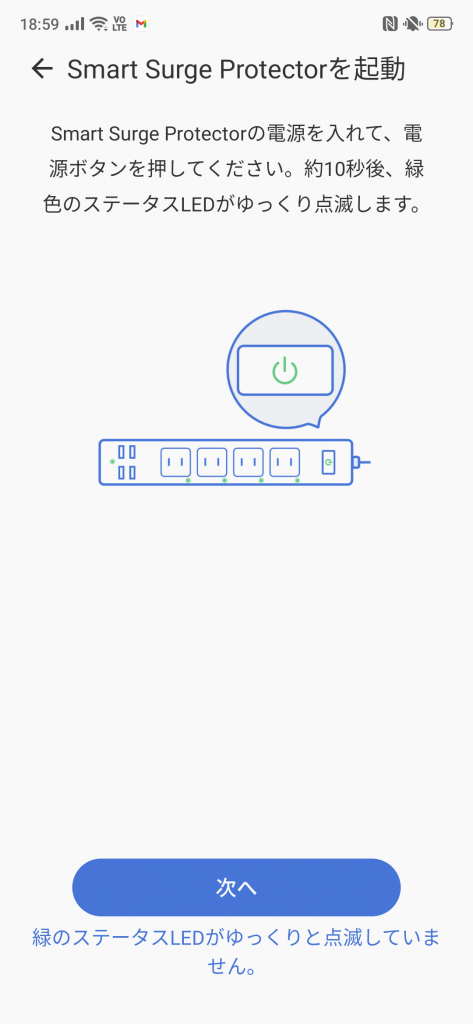
▼ロケーションサービスをONにする必要があります。「確定」をタップしましょう
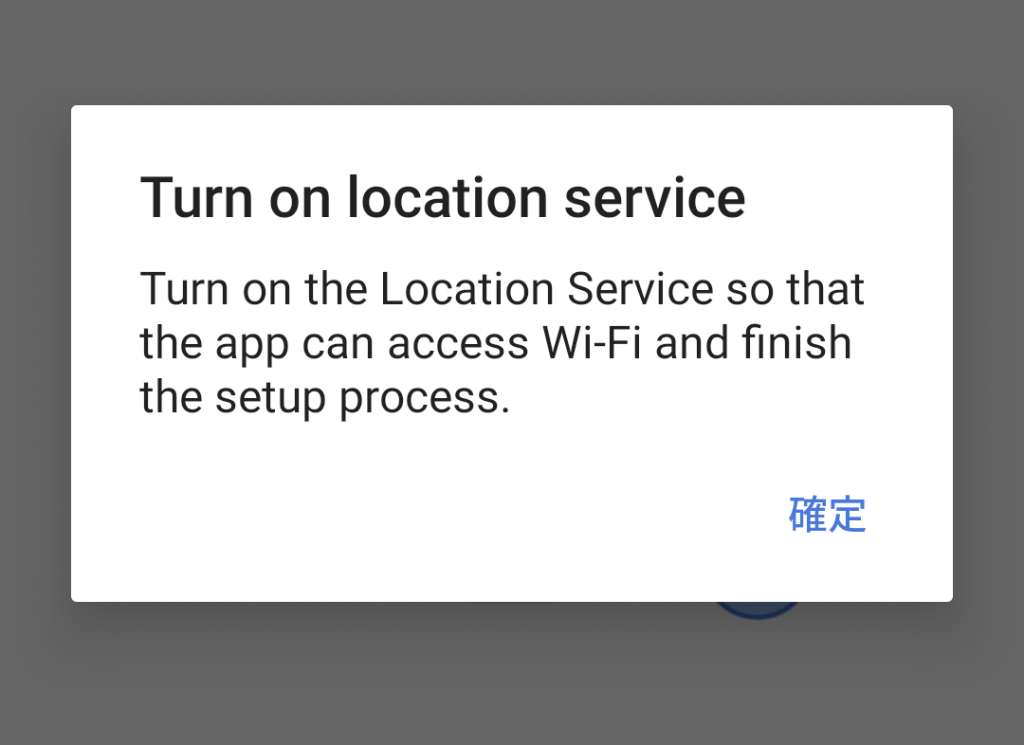
▼「許可」を選択
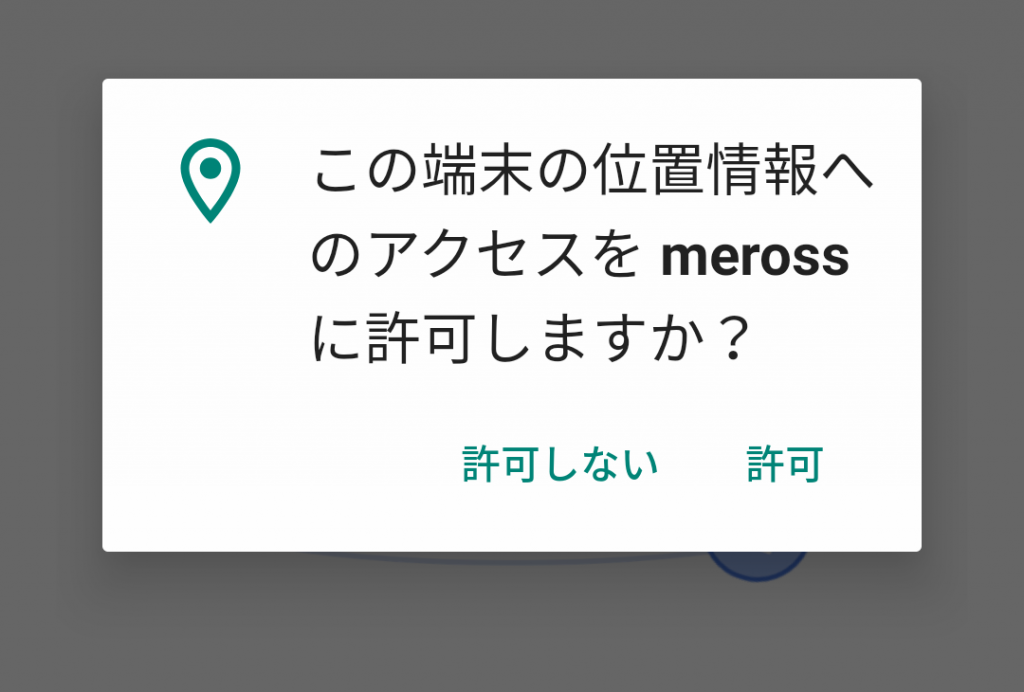
▼下記のメッセージが表示されたら接続完了です
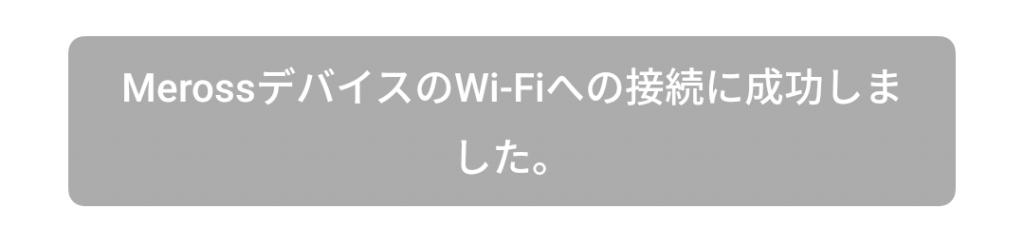
▼つづいて電源タップの名前を入力していきます。ここはお好きな名前で・・・
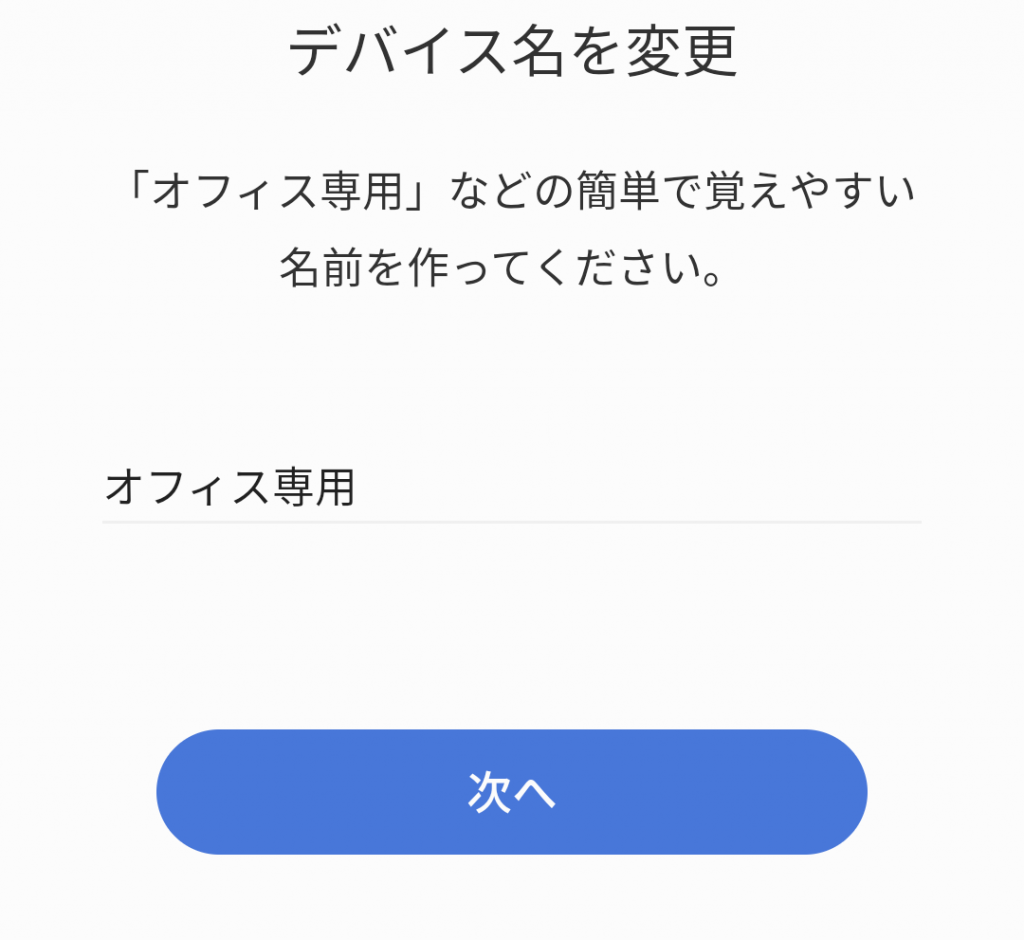
▼そのままのアイコンで問題無いでしょう
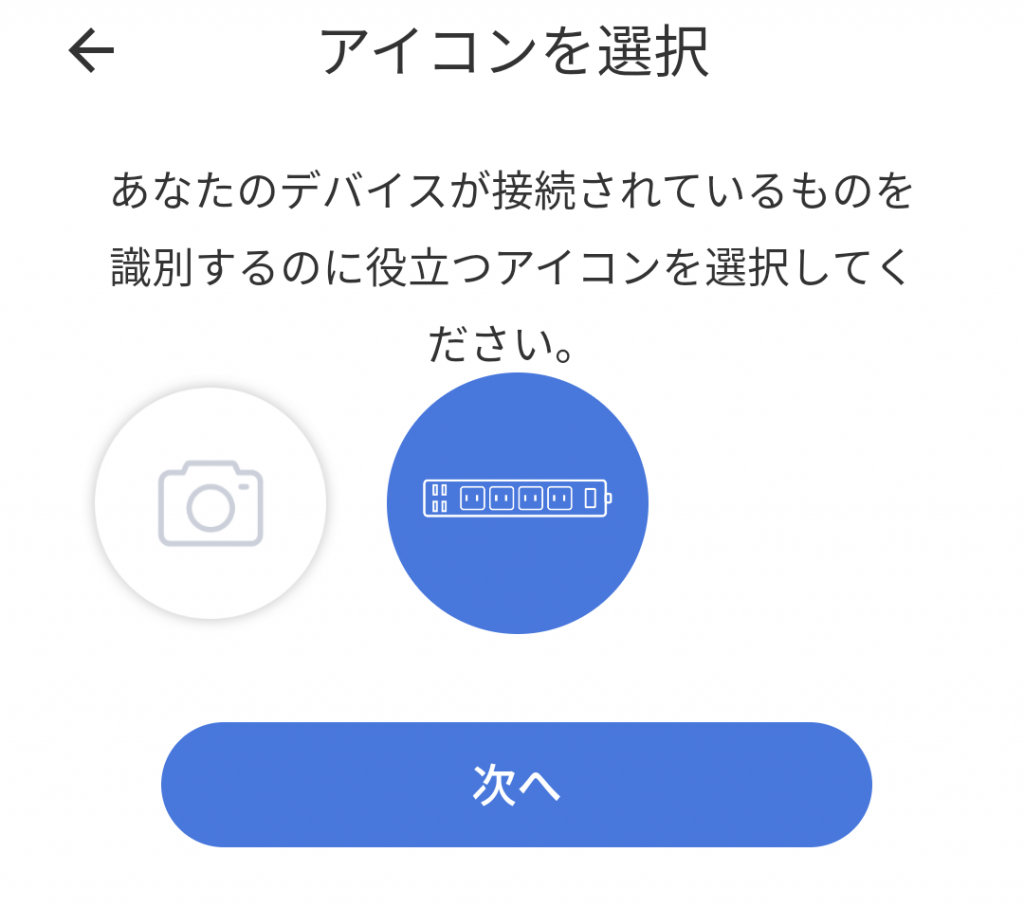
▼ここで自宅のWi-Fiルータに接続するための設定を入力していきます。
さっき接続完了したじゃねーか!と思いましたが確かにルーターへ接続するためのSSIDやパスワードの入力は無かったので先ほどの手順は「別ネットワーク」経由で接続しているようです(多分)・・・
ってことで赤い四角の部分をタップしてネットワーク(SSID)を選択します。
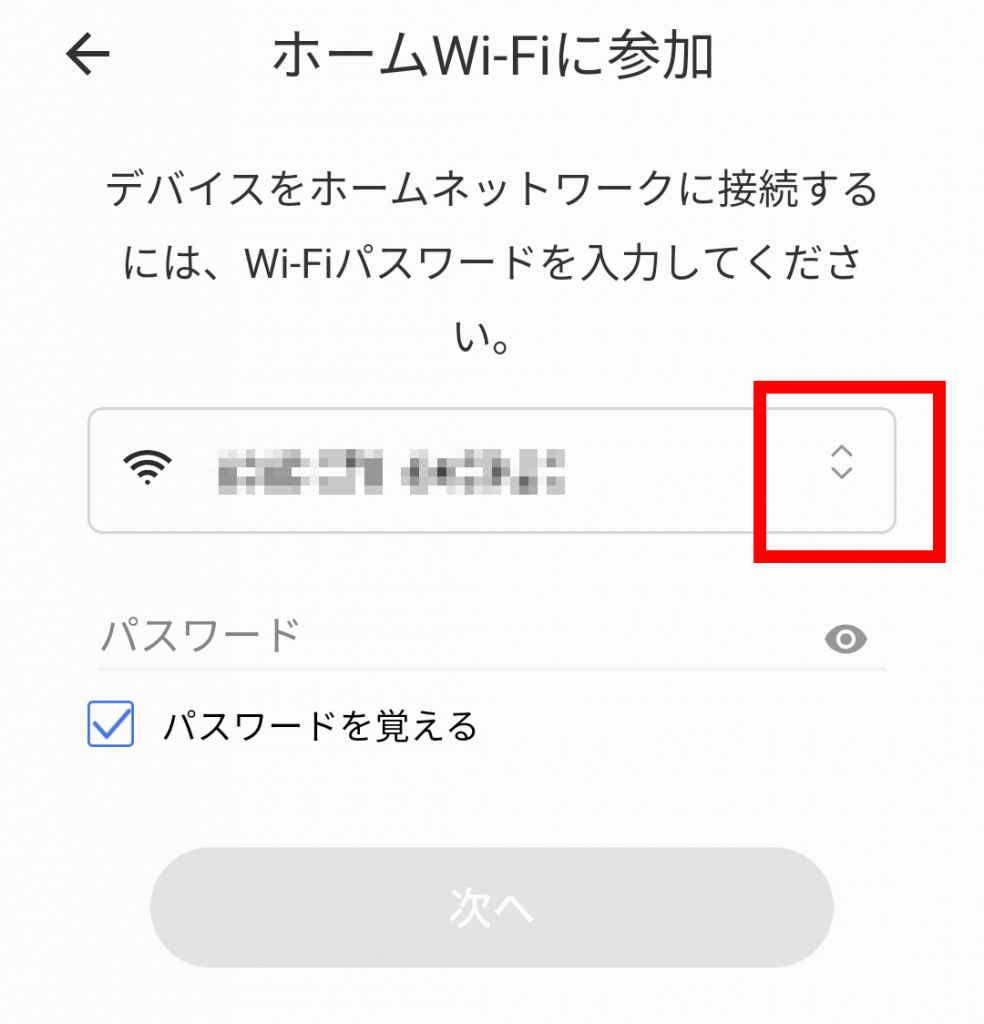
Wi-Fi接続の設定を行うので自宅のルーター接続限定かと思いきや、外出先のLTEネットワーク経由でも電源タップの操作は可能でした。
ちなみに回線はOCNモバイルONEを利用しています。
▼我が家のWi-FiルータはSSIDを公開していません(ステルス)。なので「その他」を選択
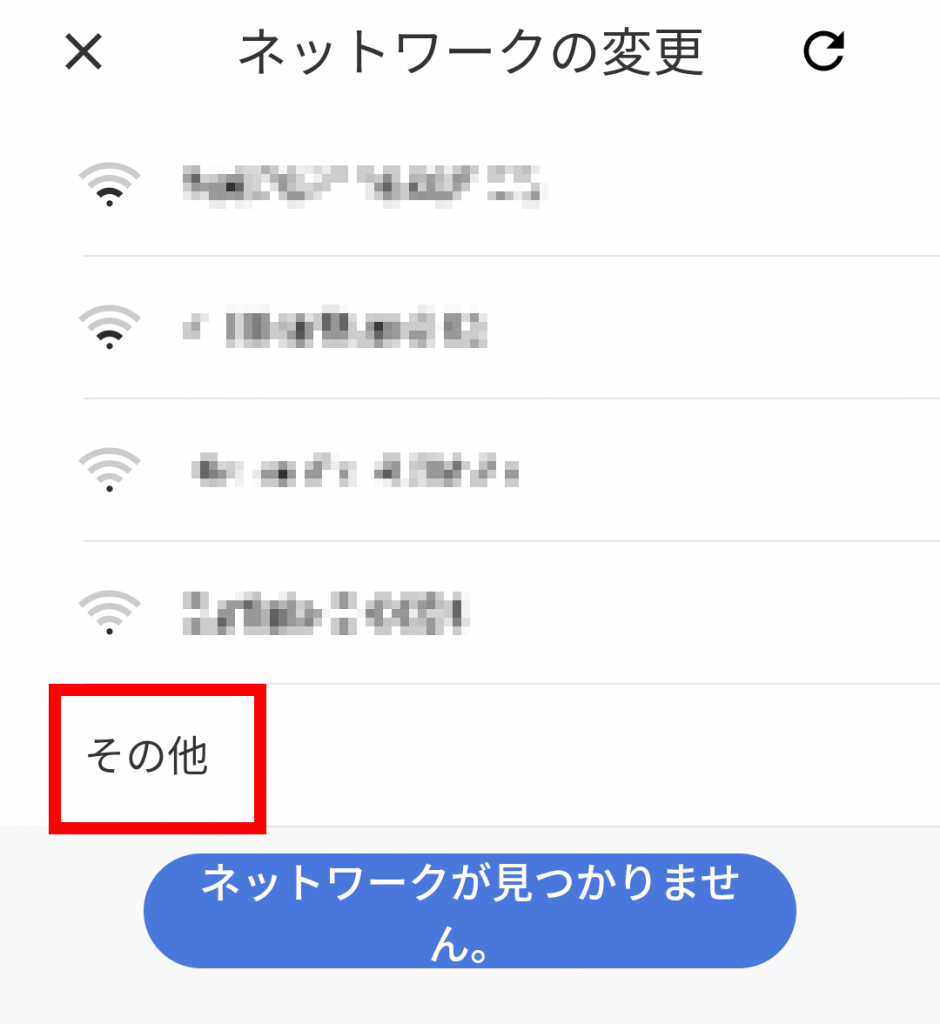
▼おそらく現在の無線機器は大体が「WPA2」だと思います。ご自宅のルータ機器の設定に従い適切なセキュリティ設定を選択してください。その後「SSID」「パスワード」を入力します
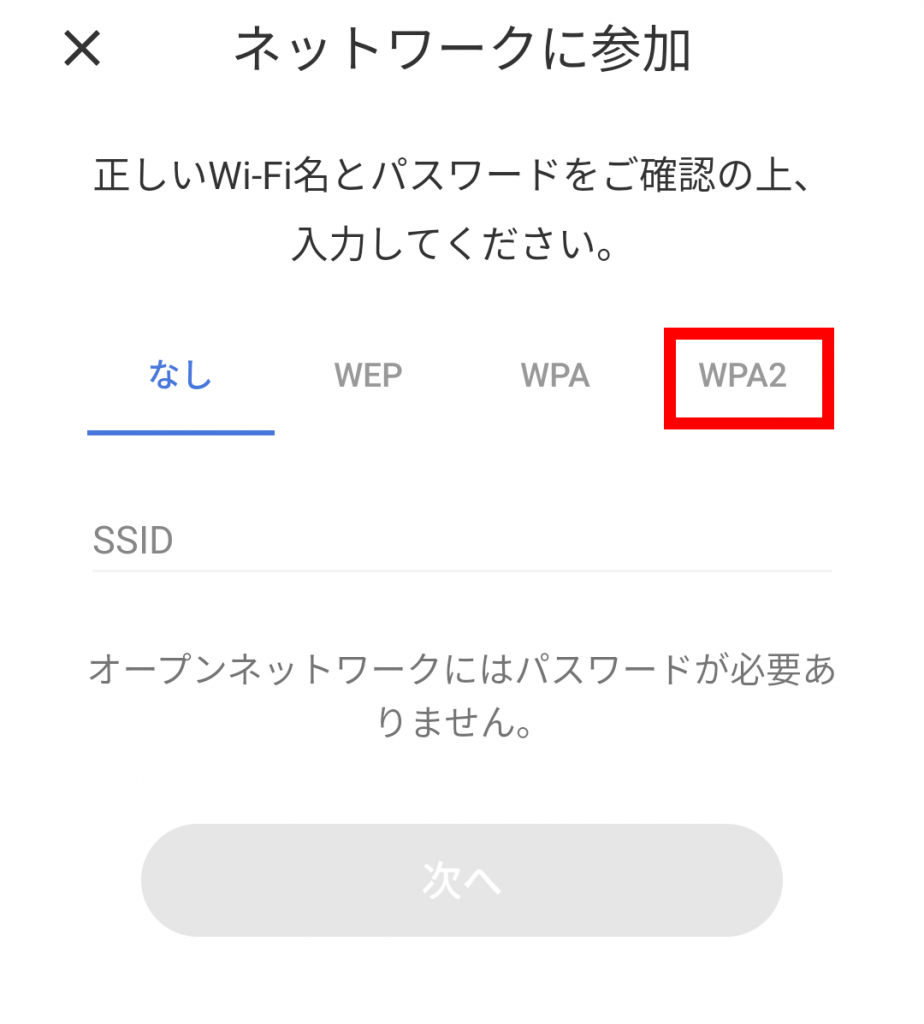
▼機器側で設定を保存中・・・
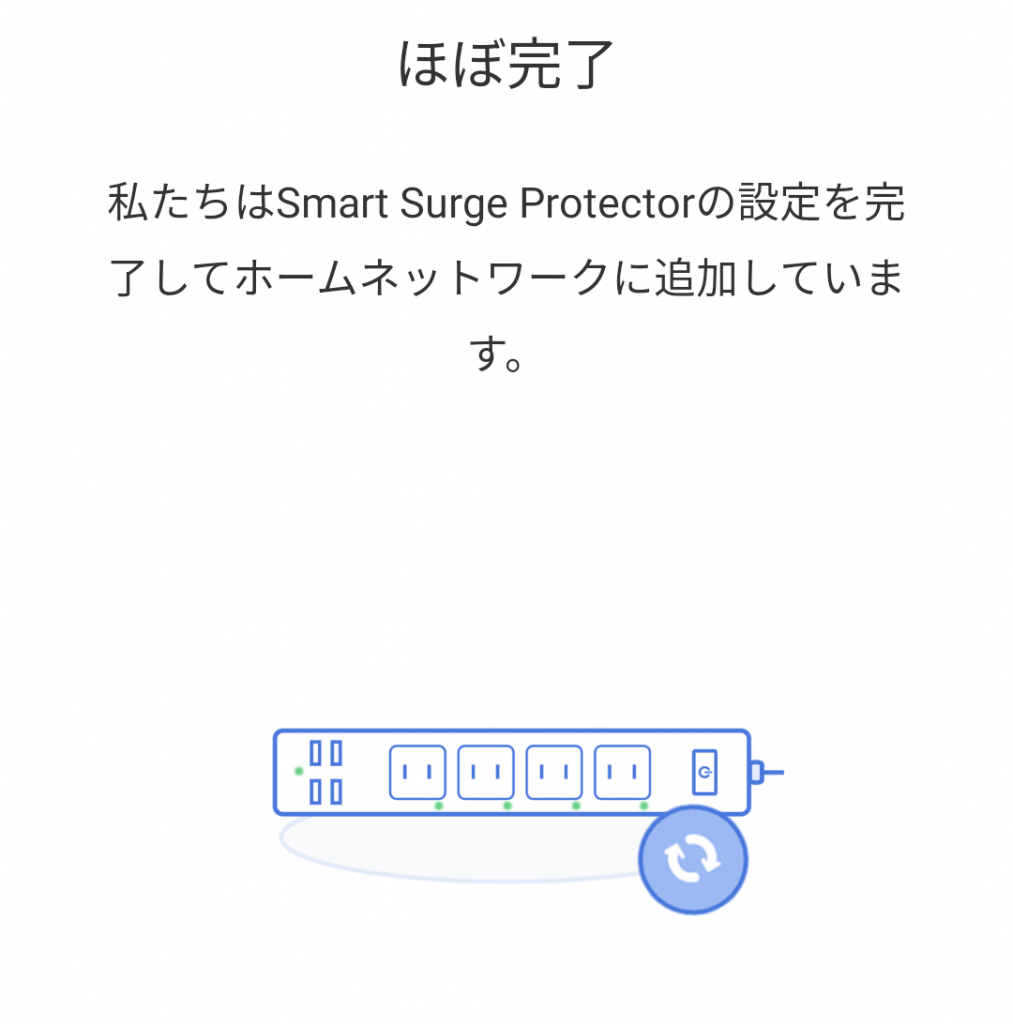
▼電源タップの設定は完了です。
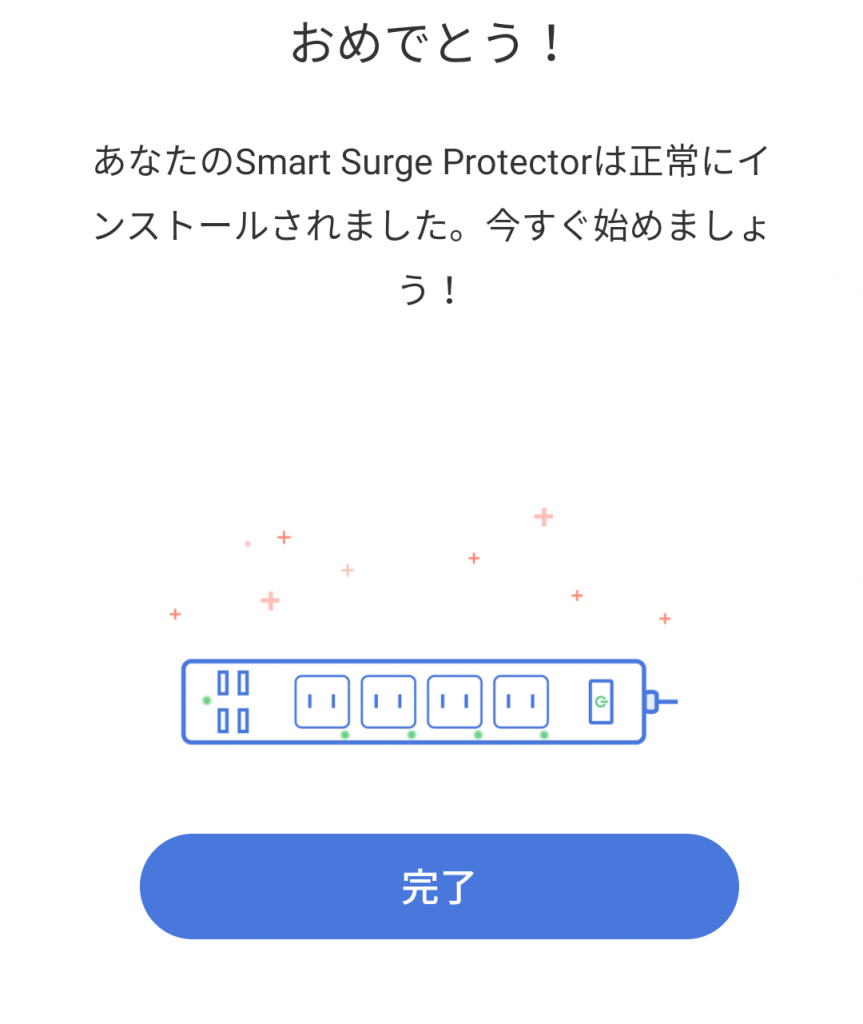
電源タップを一度外して設置したい部分のコンセントに接続する
設定が完了したら電源タップをコンセントから抜きます。
設置したい場所(私の場合は水槽付近)に正式に設置します。
既に配線がごちゃごちゃwww

▼さきほど設定したので再度タップを電源に接続すれば自動でWi-Fiに接続してくれます

▼最終的にはこんな感じになりました

下のほうを見てください。
コンセント部分にACアダプタがあるタイプは電源タップに刺さりませんwww
コンセント口が無駄になってしまいます・・・
以下のようなマイクロタップを用意すると幸せになれるかもしれません。
ホーム画面
デバイス名が登録されており、アプリ側で認識しています。
デバイスをタップしてみましょう。
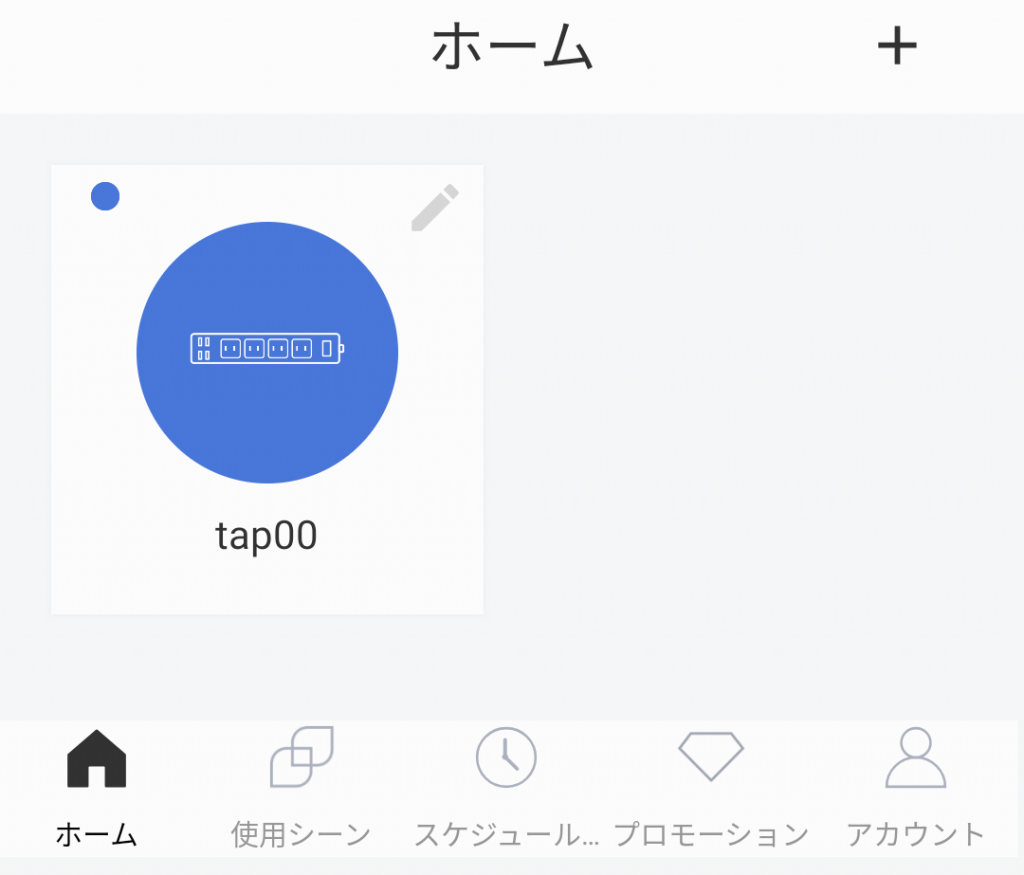
▼電源タップの状態が表示されました
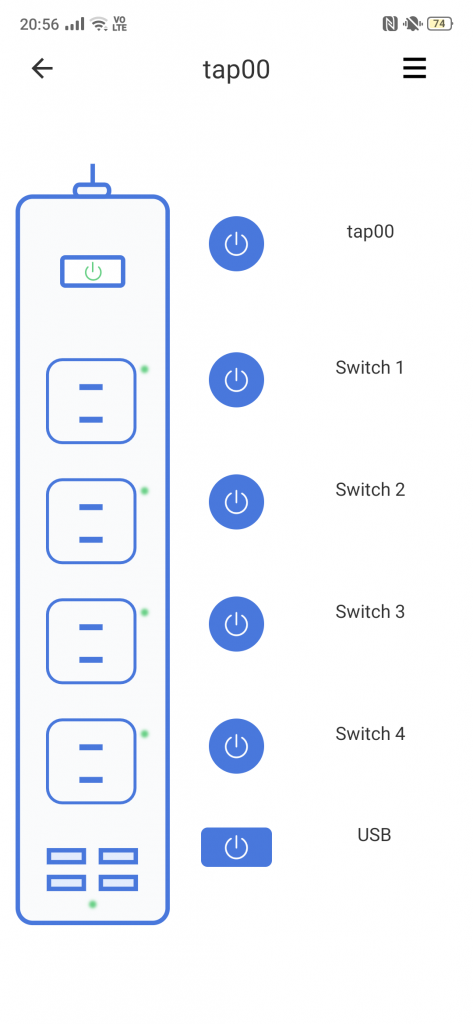
ここで電源マークをタップするとOn/Off切替が可能です。
タイムラグはほとんどありません。快適です。
スケジュール設定
続いてスケジュール設定を行います。
ホーム画面の下部にある「スケジュール」をタップ。
スケジュール設定画面になるので右上の「+」をタップしましょう。
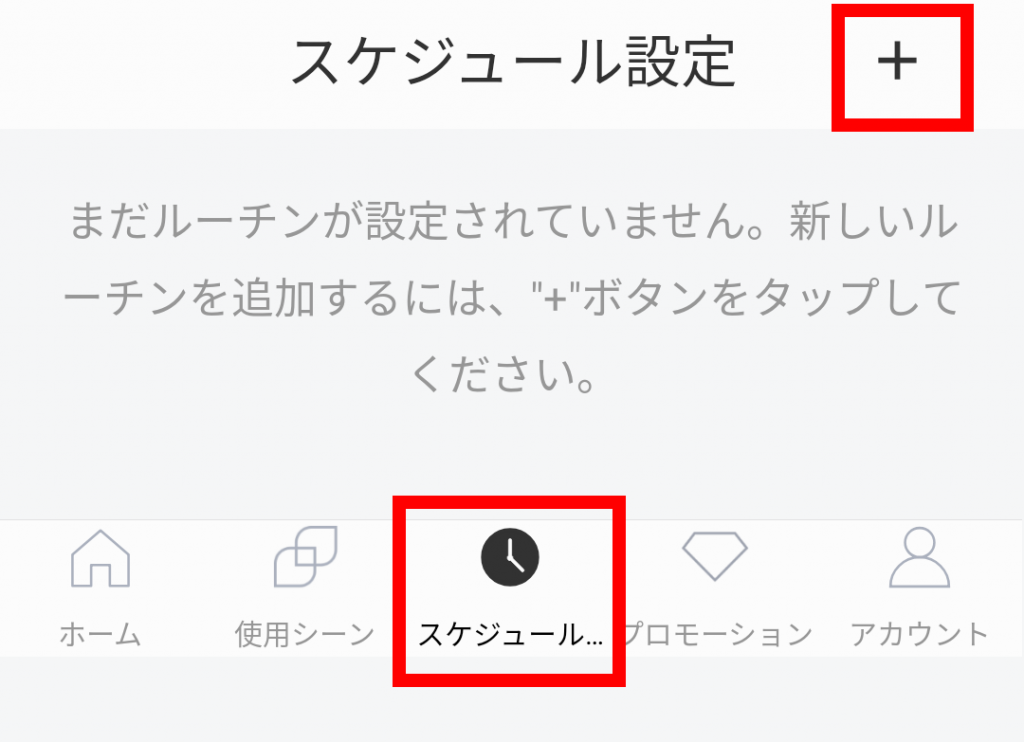
▼「スケジュールのオン/オフ」
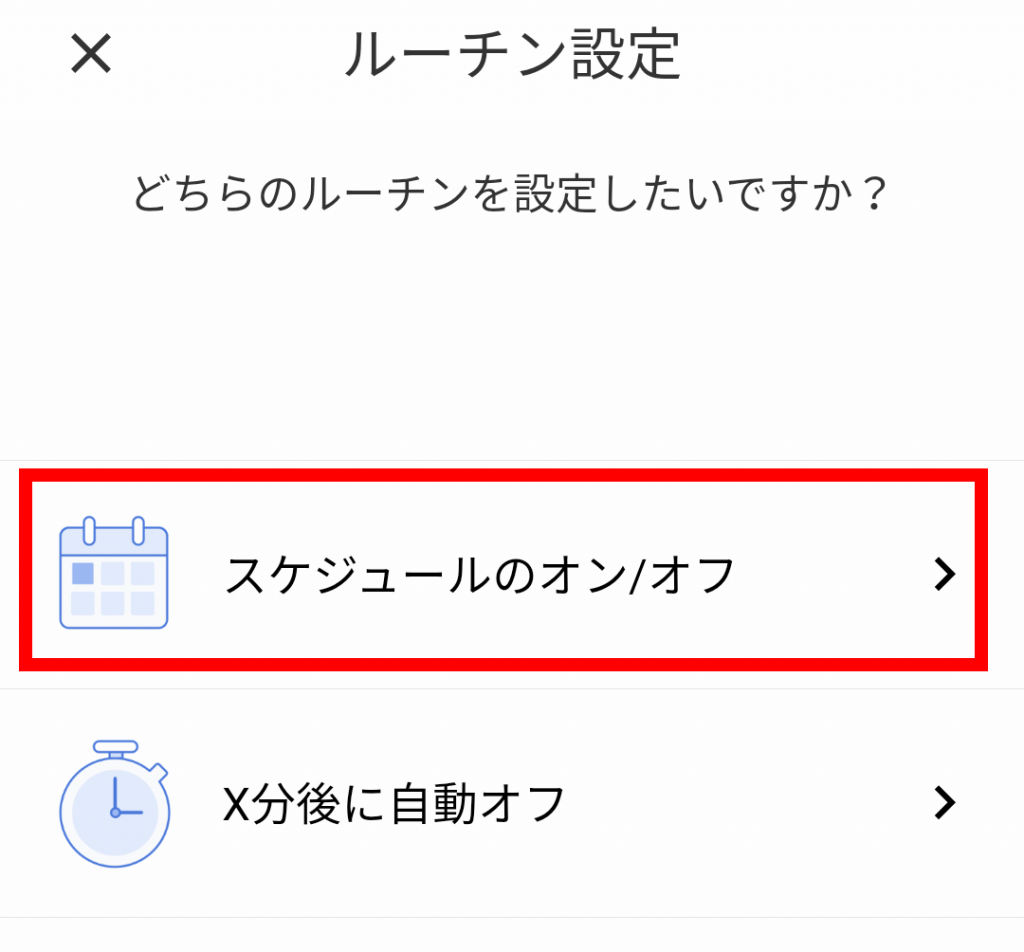
▼対象のデバイスをタップ
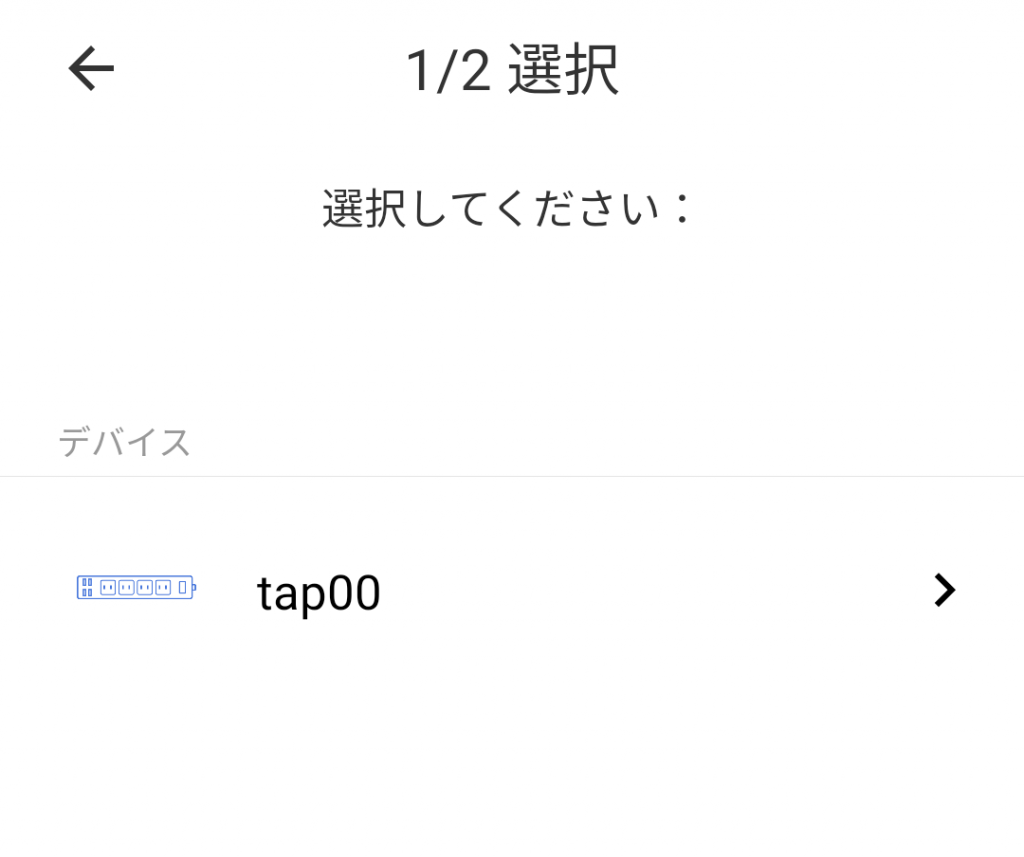
▼各コンセントを個別または全てを選択できます。ここでは「すべて」を選択して全てのコンセントでOn/Offするように設定します。
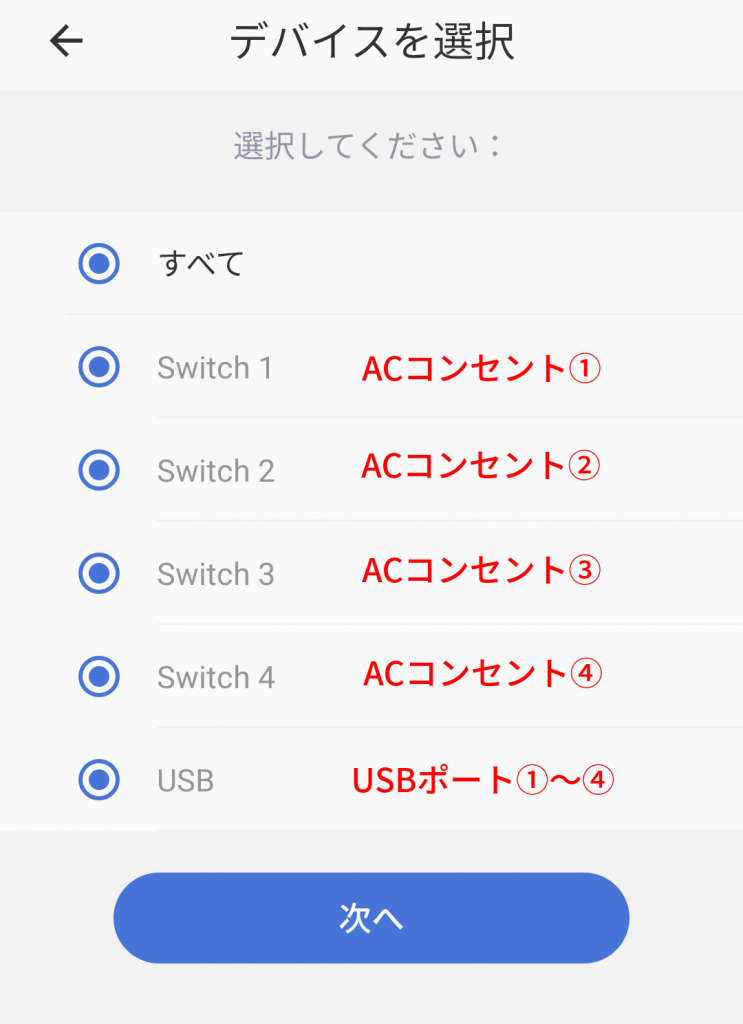
前述のとおり、この電源タップにはUSBポートが4個口あります。
しかし設定ではポート毎の個別設定は不可です。
USBポートは4個口まとめてOn/Off設定となります。
※ACコンセントは個口ごとに設定可能です
▼オンにするのかオフにするか選択しましょう
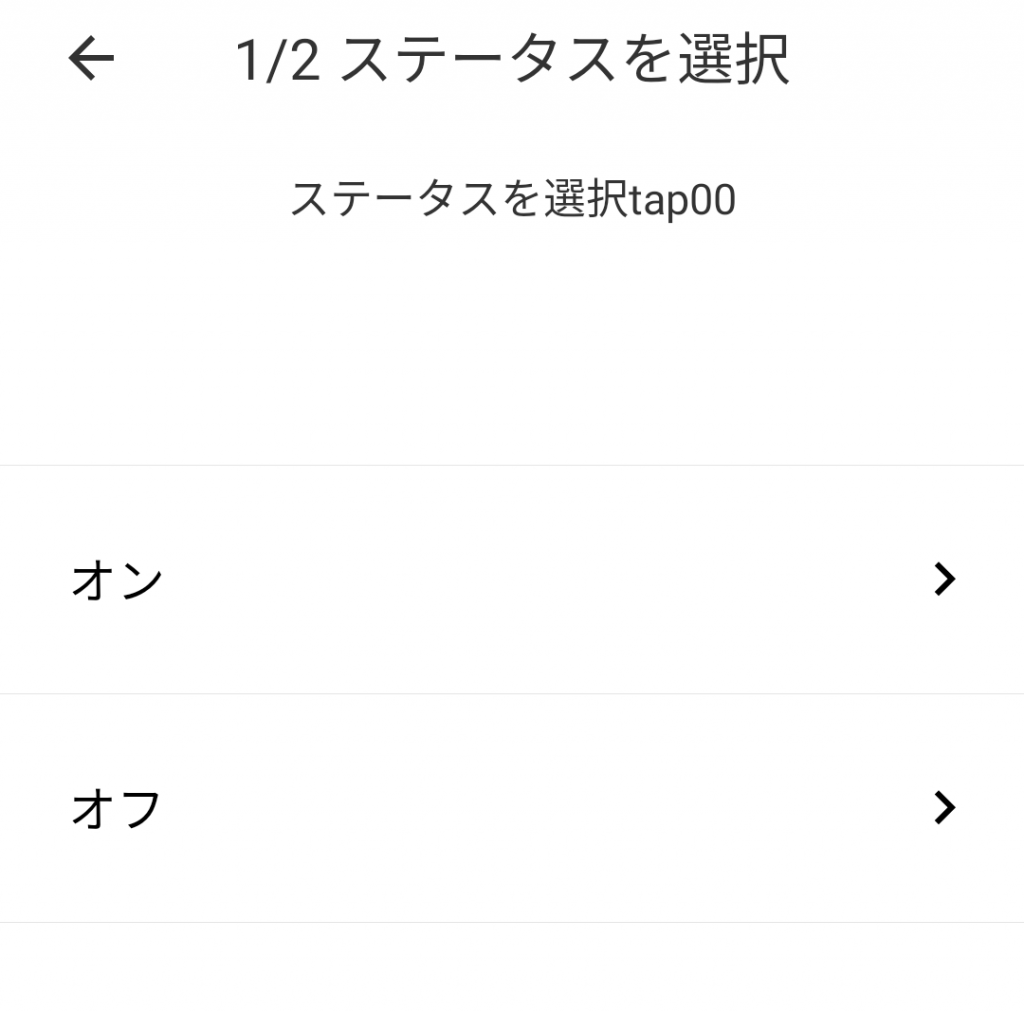
▼スケジュールの時刻を設定します。
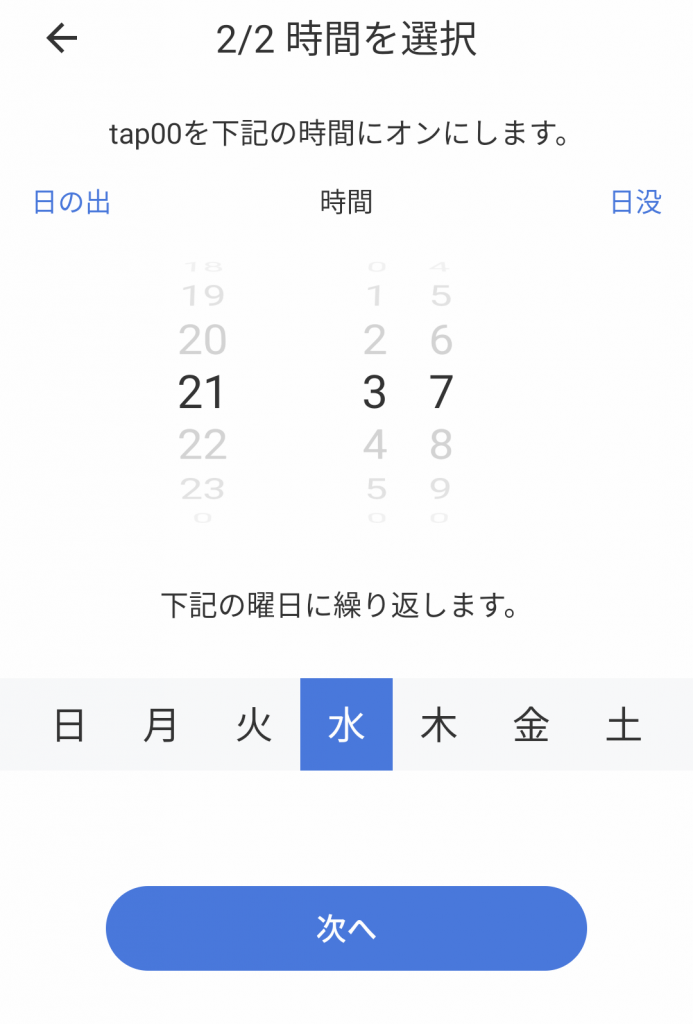
▼ここでは毎日(日~土)、07:00の時刻に設定しました。ちなみに「日の出」「日没」を選択すれば時刻を自動で設定してくれます。
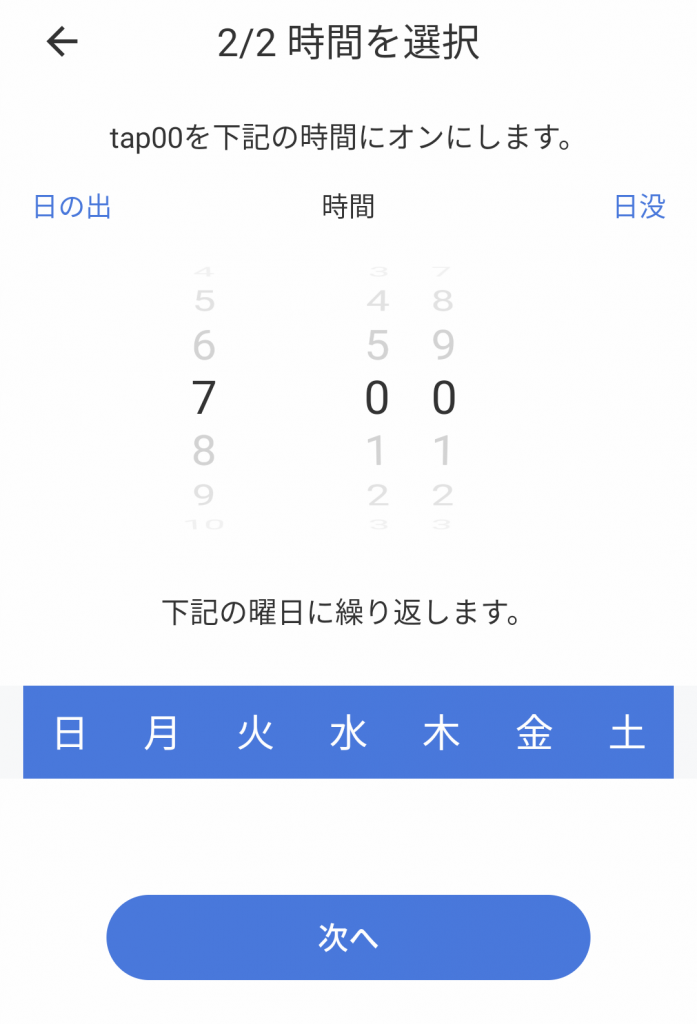
▼スケジュールに名前を設定しましょう
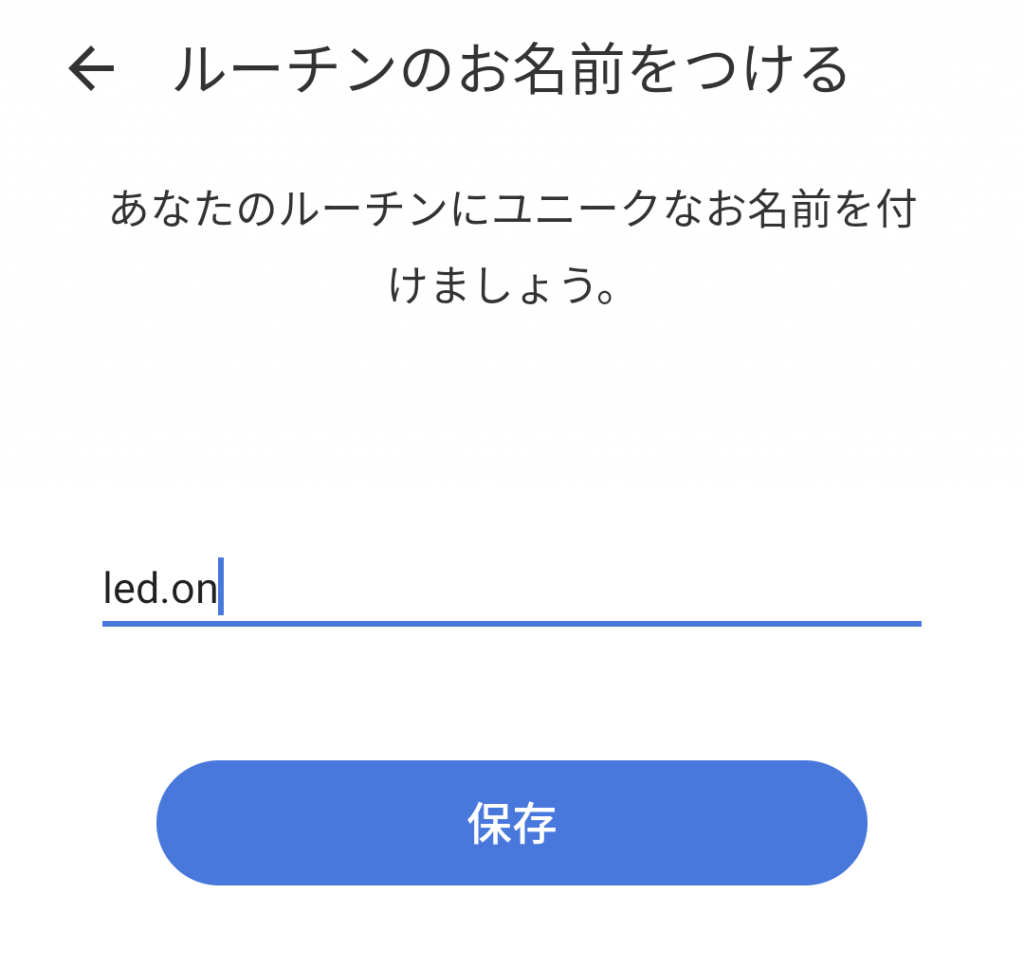
▼スケジュール設定は完了です
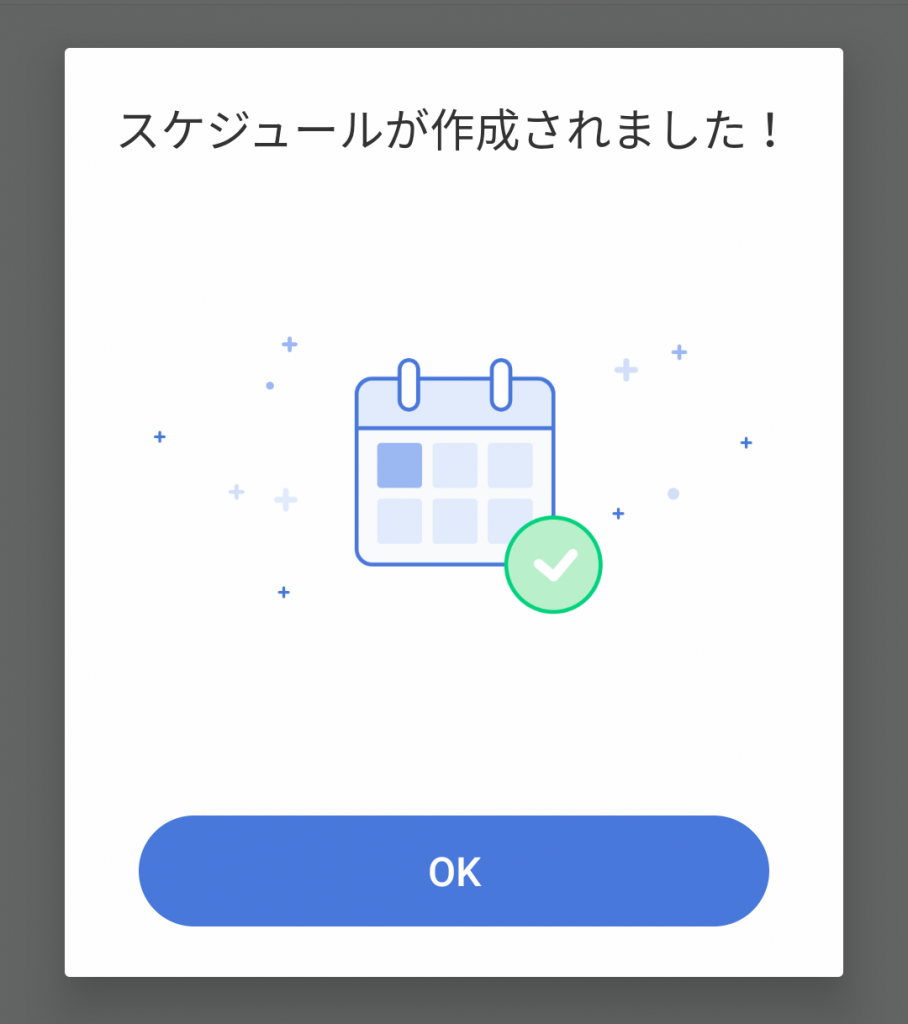
▼スケジュール設定画面に戻ると作成したジョブが表示されます。同じようにoffのスケジュールも作成しました。
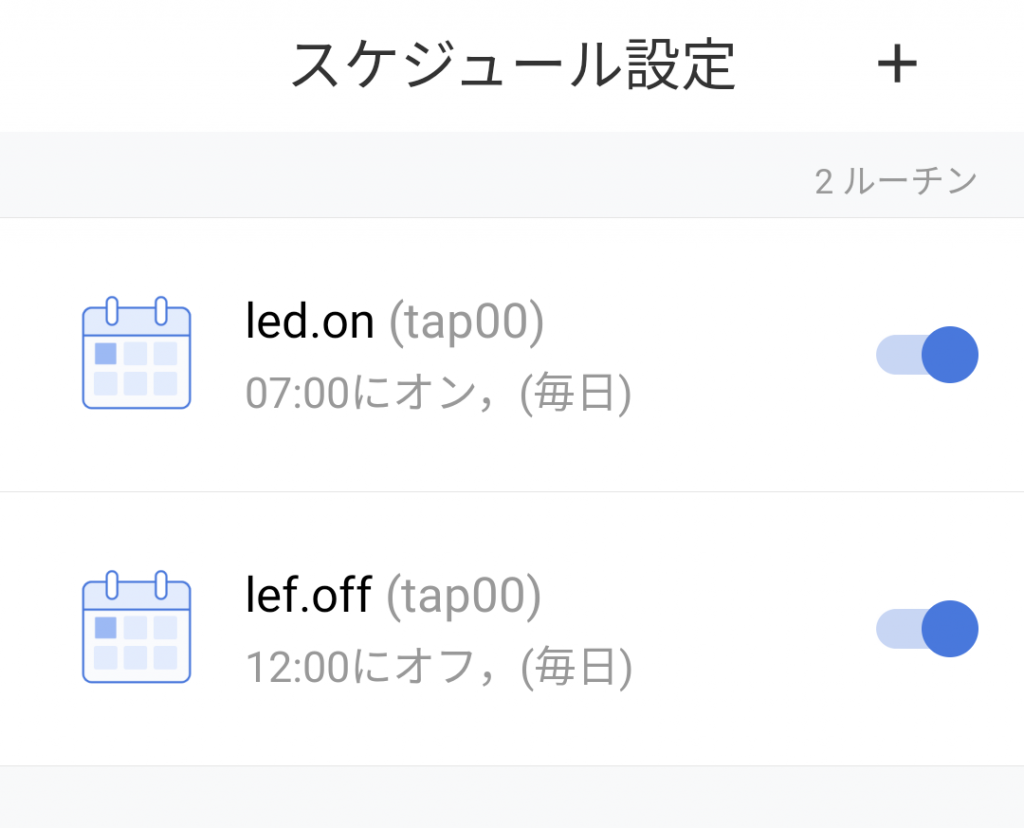
▼ホーム画面にもスケジュールが反映されます
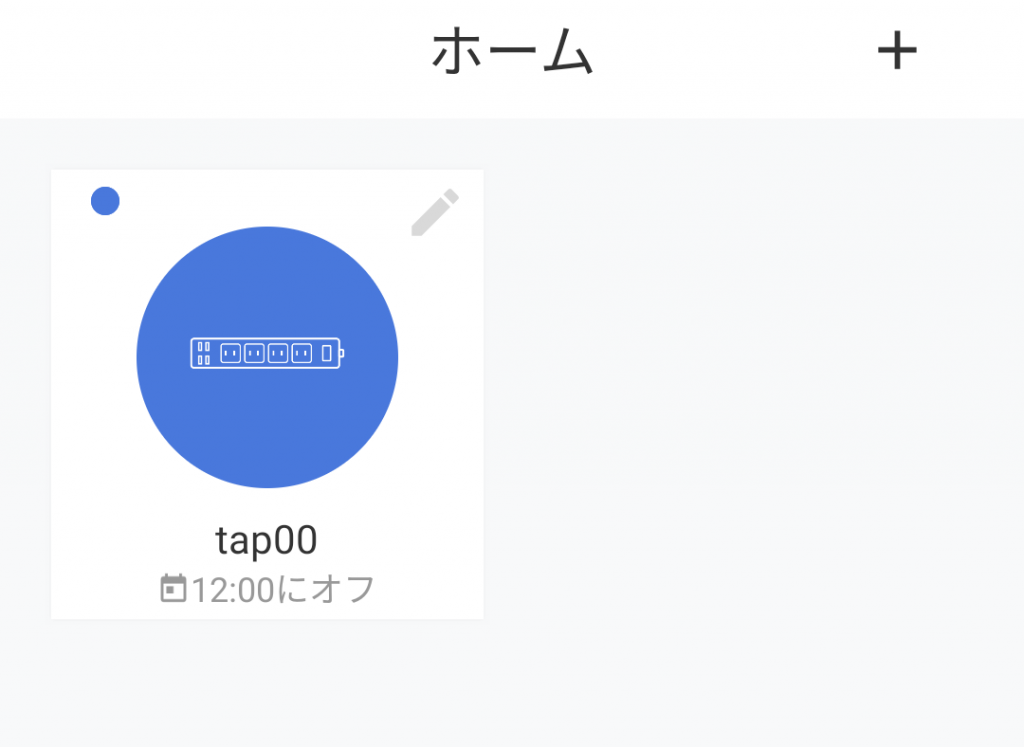
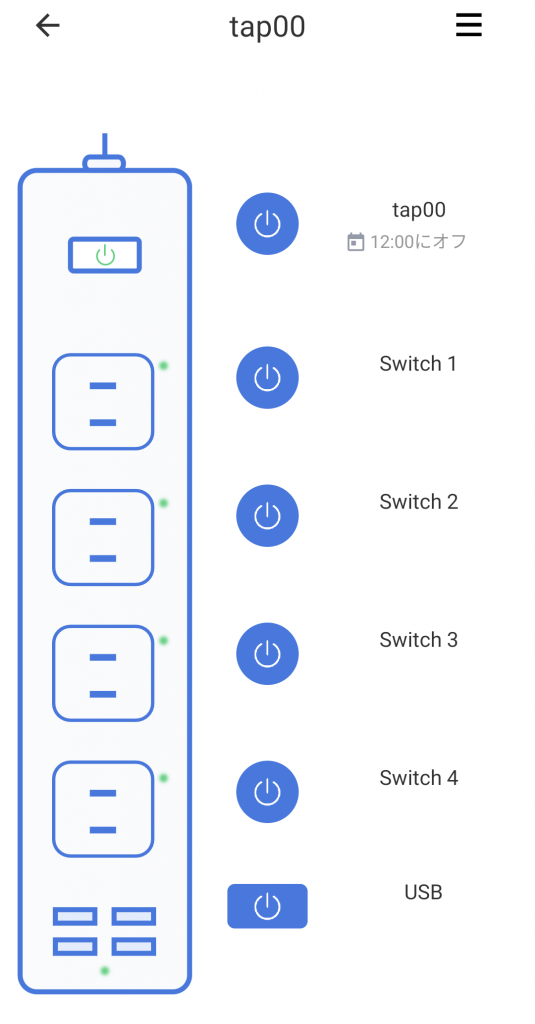
スケジュールはほぼ正確に時刻通りにOn/Offされます。
内部時刻を調整する必要がほぼ無さそうなのでスマート電源タップは便利ですね。
まとめ
- ネットワーク経由でオン/オフできる電源タップは便利
- スケジュール設定もアプリで簡単
- Alexaなどのスマートデバイス連携も可能(後日紹介予定)
噂によるとADAのパワーコードという商品もMerossのOEM品らしい。
ADAのホームページ見てきたけどマジでそのまんまやったw






コメント