セールで買ったものの・・・
セールで購入したamazonのタブレット・・・・
結局使わなくて埃をかぶっている・・・・・

そんな勿体ないことはありませんか?
そんなときはパソコンのモニター(サブディスプレイ)として有効活用しましょう。
画面は小さいながらも画像やyoutubeなど、ちょっとした資料を表示しておくのに便利です。
「spacedesk」というマルチモニターアプリ(無償)を使えば簡単にタブレットをモニター化できます。
spacedesk
マルチモニターするためのアプリです。親機と子機でモニターを複製、拡張できます。親機はwindowsのみですが、子機は多くの機器に対応しています。
公式を見てみると親機の制限はwindowsのWDDMドライバーを使うため、みたいですね。
システム要件
- 最低2台の機器が必要(親機と子機)
- パソコン(親機)とタブレット(子機)が同じネットワーク(同一LAN)内に存在すること
親機の要件
以下のOSのみサポート
- Windows 10
- Windows 8.1 / 7
子機の要件
モニター化できる機器は以下の通りです。
- Windows 7 / 8.1 / 10
- Android (version 4.1以上)
- iOS (version 9.3以上)
- その他: HTML5対応ブラウザ(Chrome (16以上), Safari (5.1以上) Internet Explorer (10以上), Opera (27以上) )
iPad(13.3.1)なども問題なくディスプレイ化できました。
また、iPadにインストールしたchrome(77.0.3865.103)からでも可能ですが、ちょっとマウスポインタが荒ぶるなど少し不安定ですwww
▼【参考】親機のIPアドレスを入力してブラウザ経由でモニター化
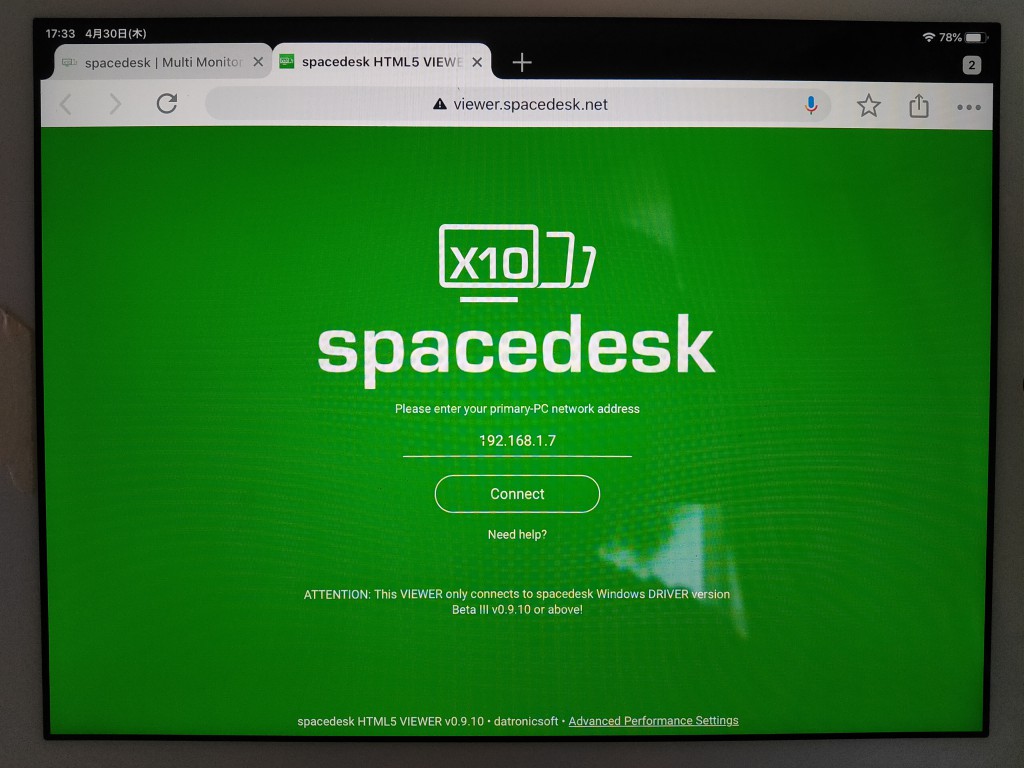
親機と子機間の転送されるデータは「暗号化されません」。
同じネットワーク内で第3者からのPCでパケットキャプチャされると、データが丸見えになる可能性があります。
spacedeskを利用する場合はプライベートかつ安全なネットワークで使用してください。
こういう無償のアプリは自己責任で利用しましょう。
構成図
我が家は以下の構成で試してみました。
【親機】PC <–有線–> ルータ <–無線–> 【子機】fireHD10(iPad)
- PC:Windows10 Pro 64bit(1909/18363.778)
- ルータ:F660A(ZTE)
- 有線は100Base-T、無線はfireHDが802.11g(最大54Mbps)、iPadは11ac(最大6.9Gbps)
インストール
親機
windows10に以下のドライバーをインストールします。
64bit、32bitでドライバが異なりますので注意してください。
▼windows10 64bitの場合
spacedesk_driver_Win_10_64_v0934_BETA.msi完了すると画面右下のインジケーターにアイコンが表示されます。
▼アイコンをダブルクリックするとspacedeskのウィンドウが開きます
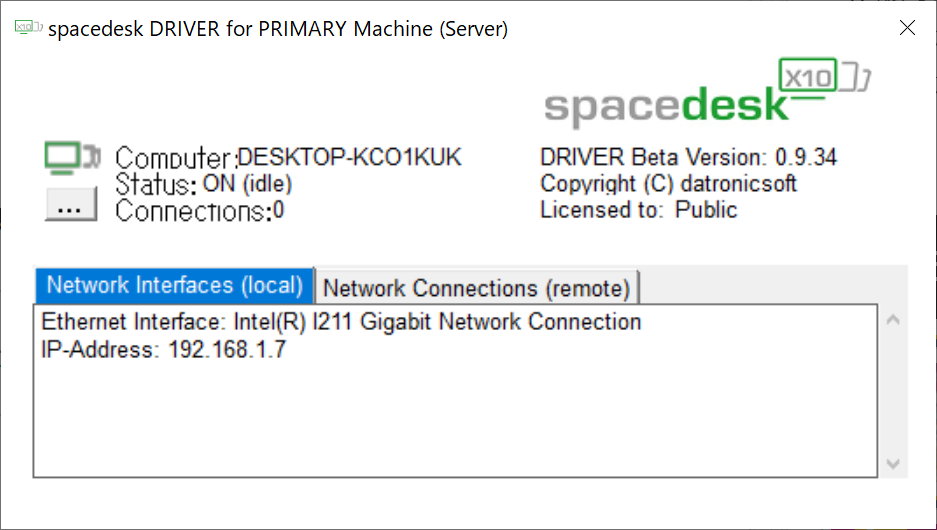
次は子機側の設定です。
子機
タブレットにアプリを以下からインストールします。
- androidならgoogleのPlayストア
- fireHDならamazonのアプリストア
- iOSならApp Store
かんたーーーん
接続方法
子機(タブレット)からアプリを起動すると親機(Server)が表示されます。
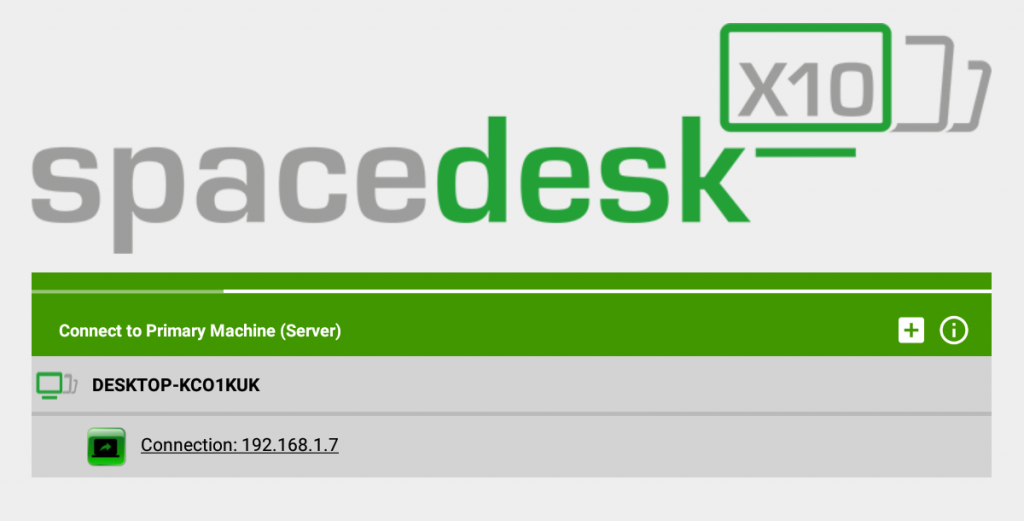
その前にINFOが表示されたら飛ばしてOKです。
192.168.1.7が表示されていますが、これは親機(PC)のIPアドレスです。
これをタップするとタブレットにPCの画面が複製(または拡張)されます。

拡張設定
タブレットに複製だと画面が小さくて意味が無いので「拡張」しましょう。
spacedeskの「…」をクリックするとメニューが開きますので「Display Settings…」をクリック。
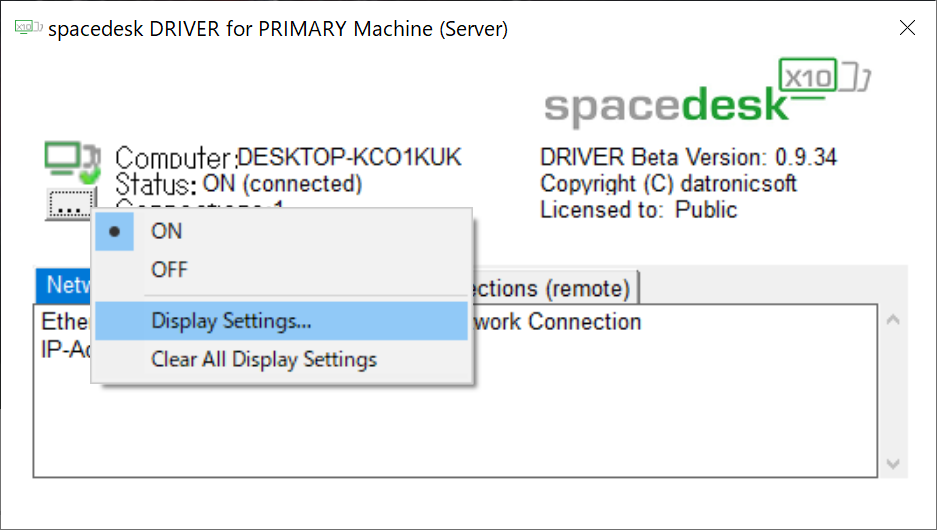
するとwindowsのディスプレイ設定が表示されます。
▼マルチディスプレイ項目で「拡張する」を選択しましょう。
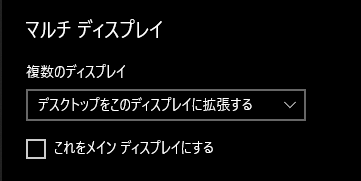
▼タブレットの位置に合わせてディスプレイの配置も変更しておくと便利
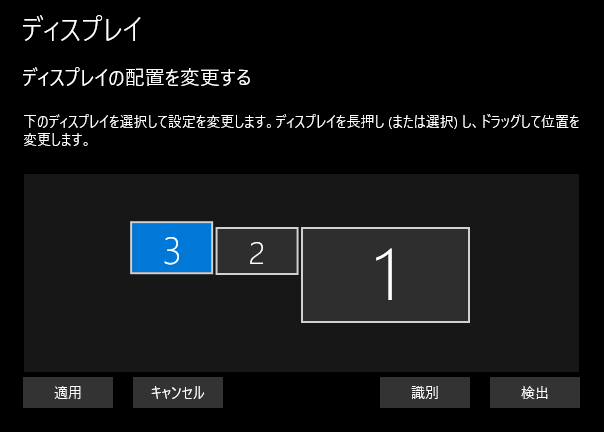
▼タブレット側の解像度も変更しておきましょう(アプリ側操作)
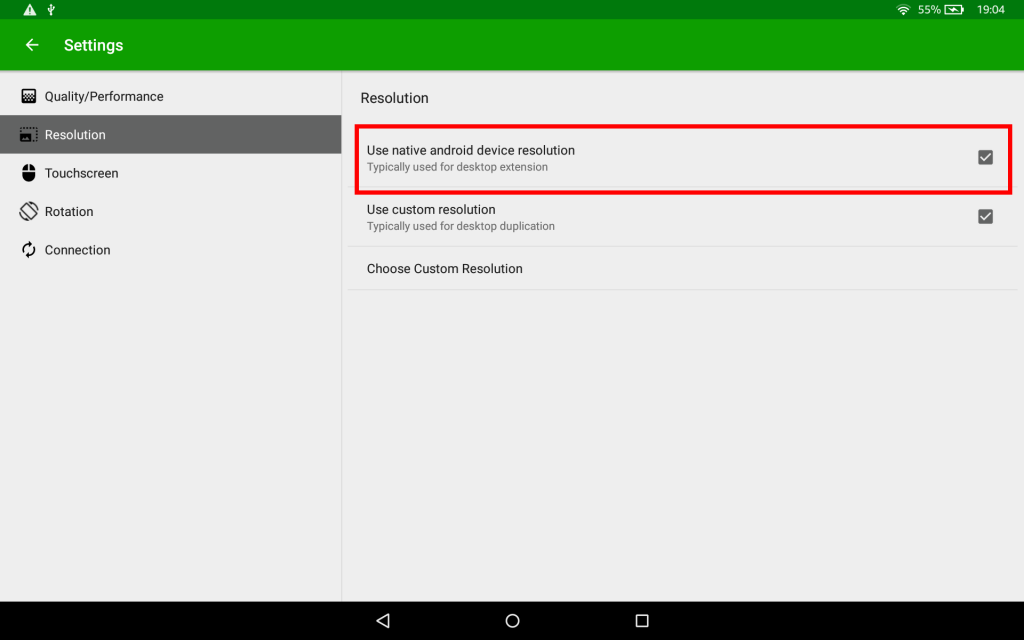
設定項目はアプリ右上の「…」>「Settings」>「resolution」に存在します。
「Use native android device resolution」にチェックを入れるとタブレット側の解像度で拡張できます(設定しないと解像度が荒く表示される)
androidとiPadでは項目が微妙に異なります。上記はFireHDの設定項目です。
弄れば何とかなります(爆)
切断方法
さきほどのspacedeskのウィンドウから「…」をクリックしてメニューからOFFをクリックするだけです。
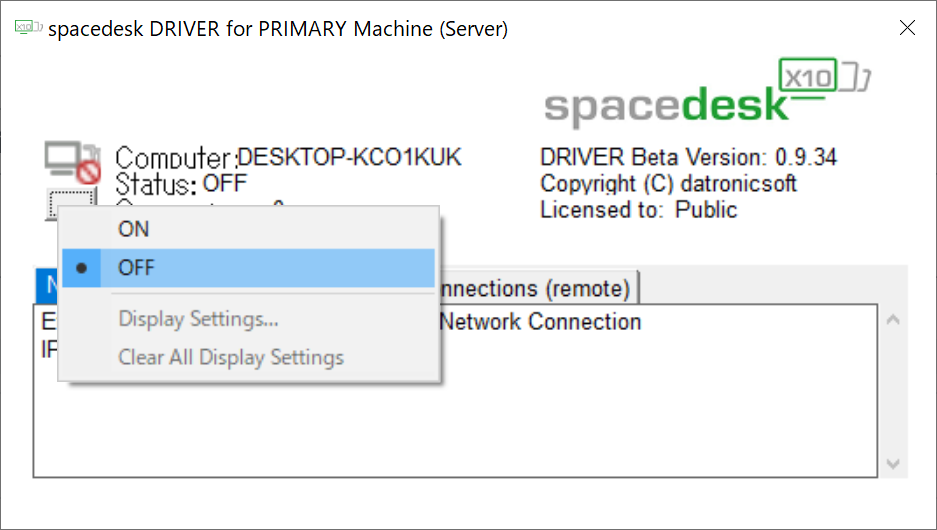
ちなみに親機の状態が「OFF」だと子機側でPCが見つかりません(当たり前か)。
帯域の使用率
タブレットや環境にも寄りますが、私の場合は「10Mbps」ほど帯域を使用しているようです。
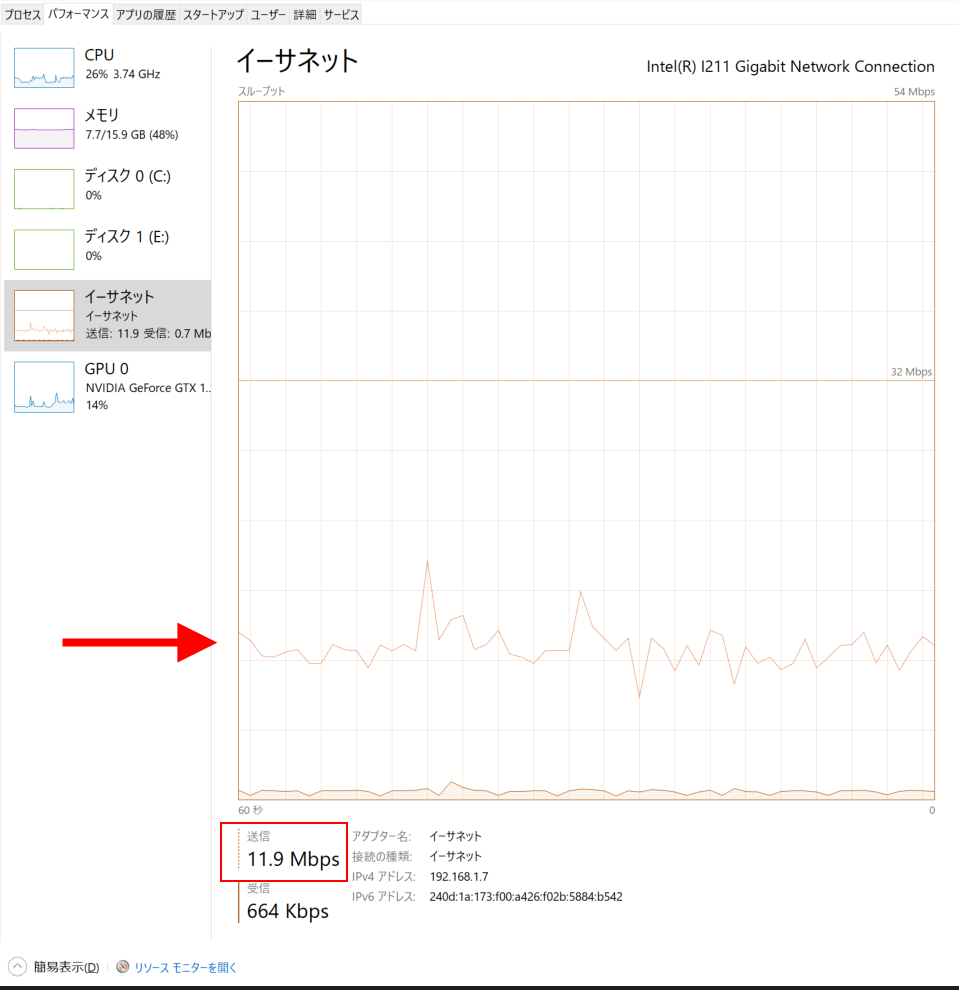
操作性
特に問題ありません。ヌルヌルとまでは行きませんが、サクサク動きます。
暗号化していない分、軽量に動くようです。
youtubeの動画も快適に閲覧できます。
複数台接続
タブレットを2台同時接続してみましたが問題ありません。

ただし帯域の使用率はそれなりに増えます。
10台まで拡張できる模様。そんな人おる?
まとめ
- spacedeskでタブレットのマルチモニターは簡単に導入できる
- 親機はwindowsのみ
- 複数台マルチモニタ化も可能
- 暗号化されてないのでセキュリティには注意
使っていないタブレットのモニター化、素敵だと思います!




コメント