前回に引き続きおすすめ設定を紹介
しばらくReno Aを使ってみたので、 「グレートですよこいつはァ!」 という設定や機能を紹介します。前回の記事は以下からどうぞ。
⑦スクリーンショット方法
3本指で上から下へスワイプするだけでスクリーンショットが取得可能です。
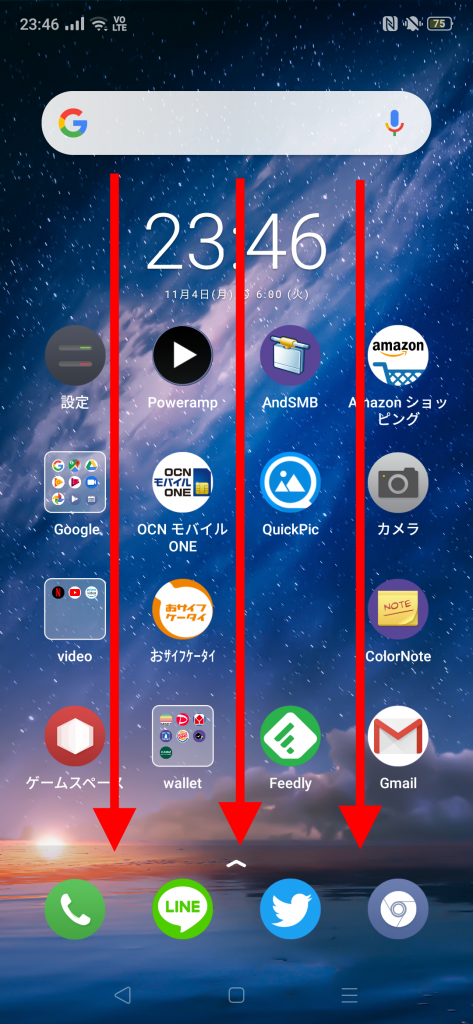
⑧タスク管理
アプリを複数利用していると、だんだんとスマホの動きが遅くなる・・・そんなときはタスクマネージャー的なアプリを使っていたのですが、ColorOSは標準で機能を搭載しています(スゲー)。
方法は簡単で、画面下部の「三」のバーチャルキーをタップして「×」をタップするだけ。これでアプリをkillしてメモリを解放してくれます。超簡単!
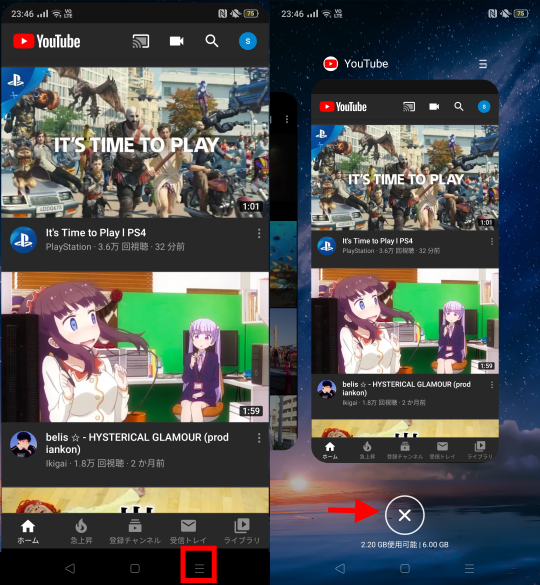
⑨スマートサイドバー
後述する録画機能、スクリーンショットも可能なサイドバー機能があります。ON/OFFは以下で可能です。デフォルトはONになってます。機能内容については⑫を参考にしてください。
「設定」>「便利機能」>「スマートサイドバー」
⑩カメラ起動時の物理ボタン設定
「カメラ」アプリを起動中、音量ボタンを押した場合の挙動が変更可能です。「音量」「シャッター」「拡大」から選択可能。
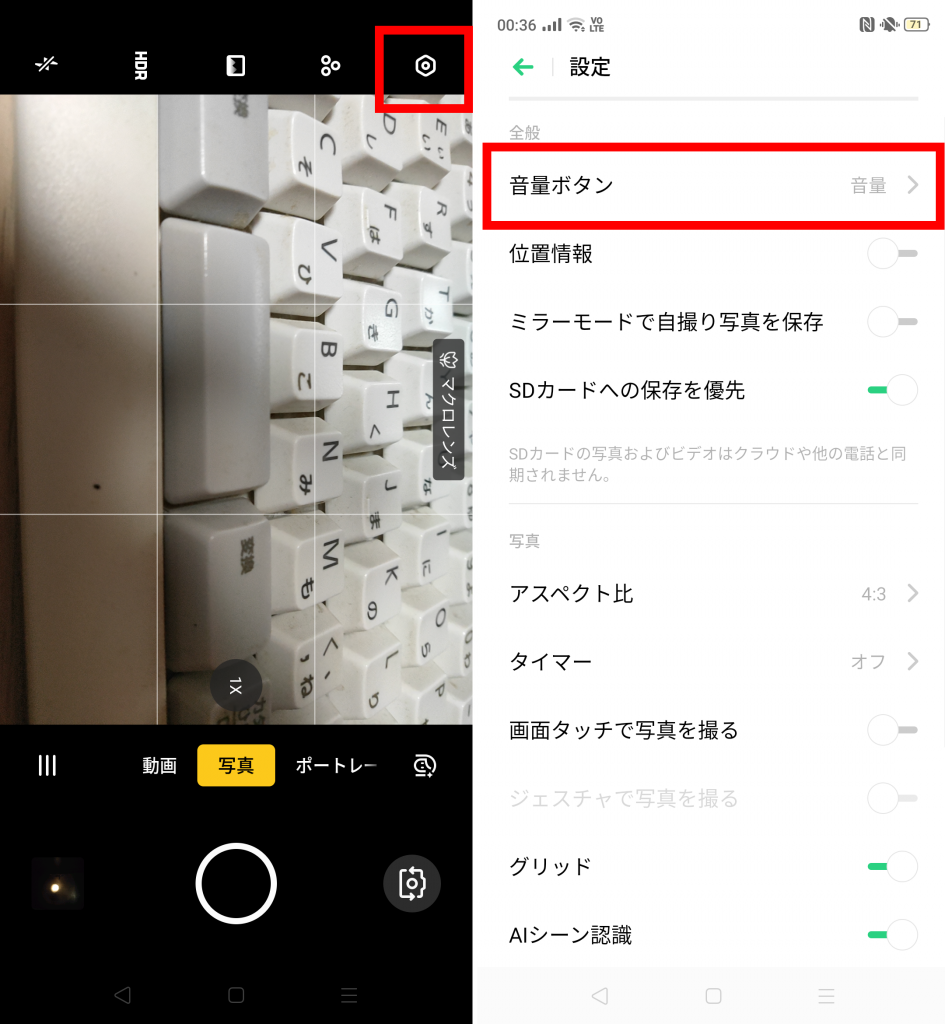
⑪キーボードおよび入力方式の変更
Reno Aのキーボード入力方式はデフォルトで「simeji」に設定されています。変更する場合は以下の手順を行いましょう。
「設定」>「その他の設定」>「キーボードおよび入力方式」>「デフォルトキーボード」
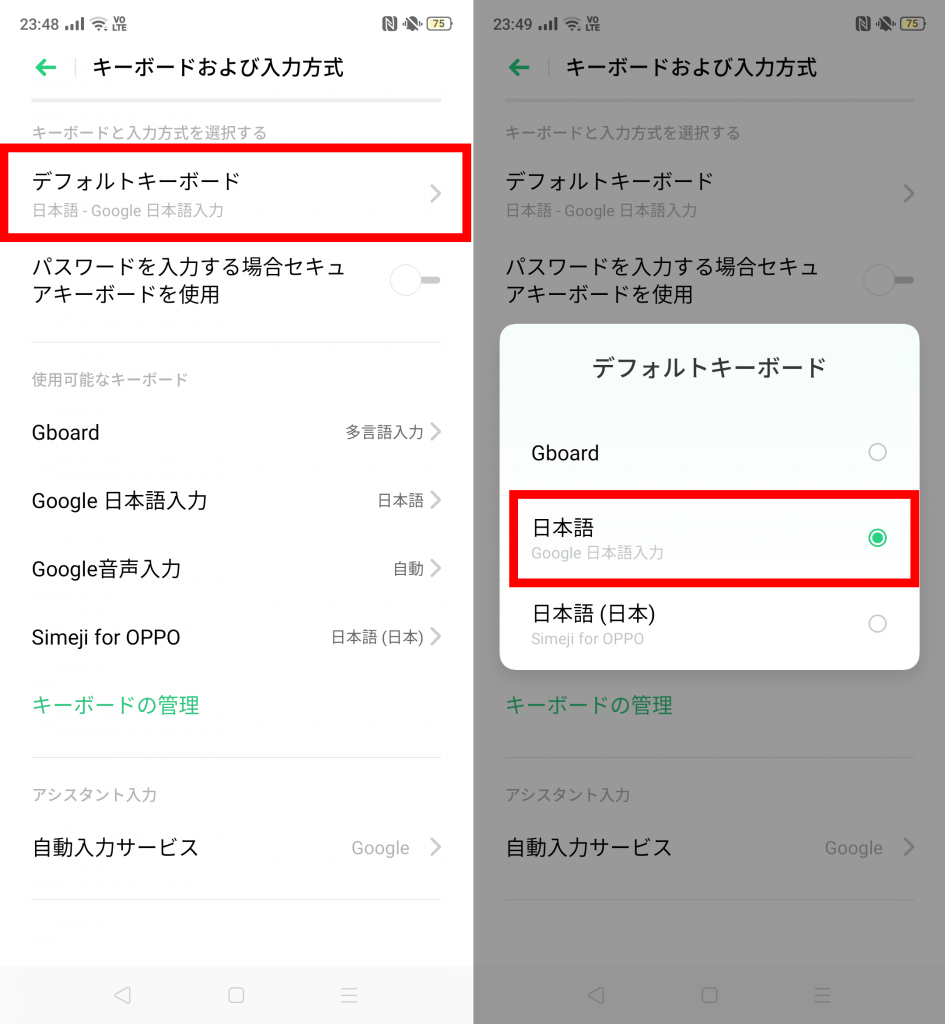
⑫画面録画方法
⑨で紹介したスマートサイドバーを使えばスマホ画面の録画ができます。iPhoneでは標準搭載している機能ですが、ColorOSで可能なのは嬉しいですね。
画面の右端をよく見ると薄く白いバーが表示されています。ここを左にスワイプします。
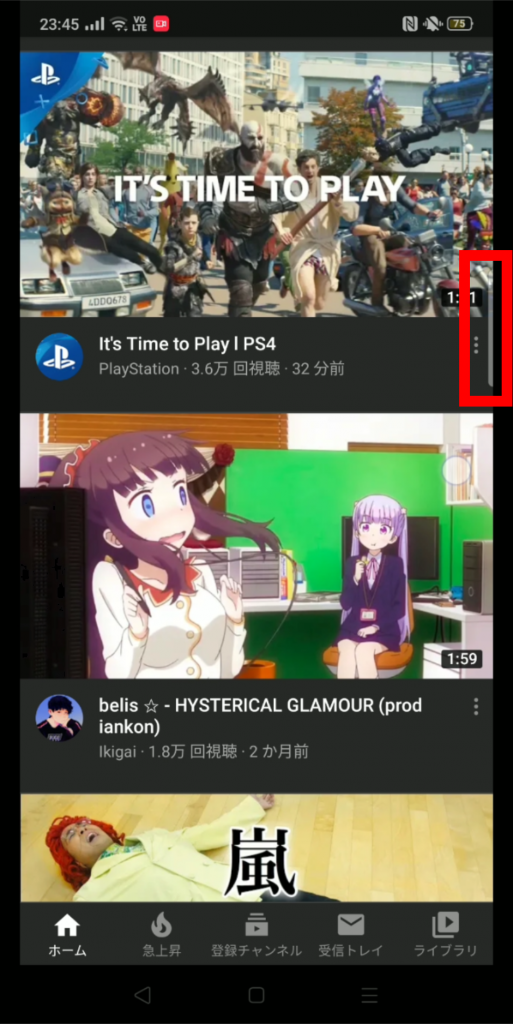
ウィンドウが開いて「画面記録」アイコンをタップすると録画可能です。いくつか使用許可のウィンドウができますので各種許可するとカウントダウン後に録画が始まります。
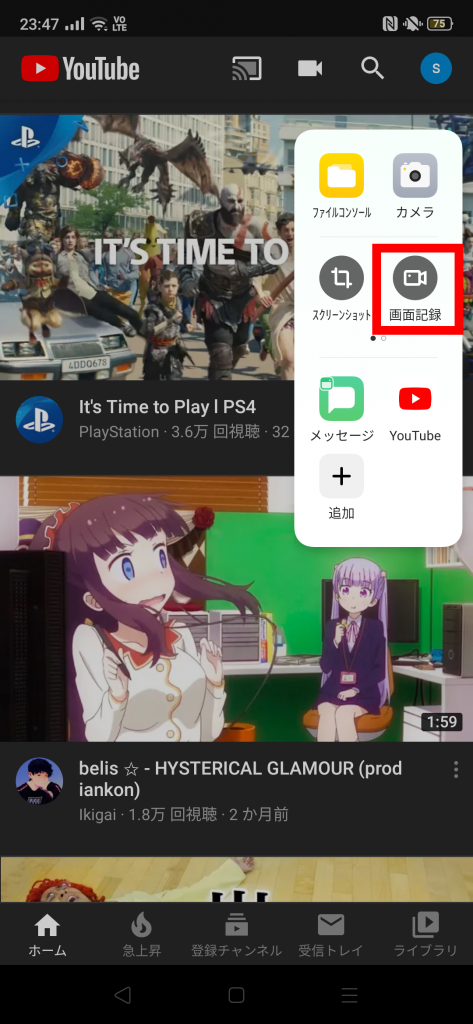
⑬画面分割モードが便利
画面分割モードという便利な機能があります。分割モードに対応したアプリのみ可能ですが、ひとまずchromeで試してみましょう。
まず分割するには画面の下から上へ3本指でスワイプします。
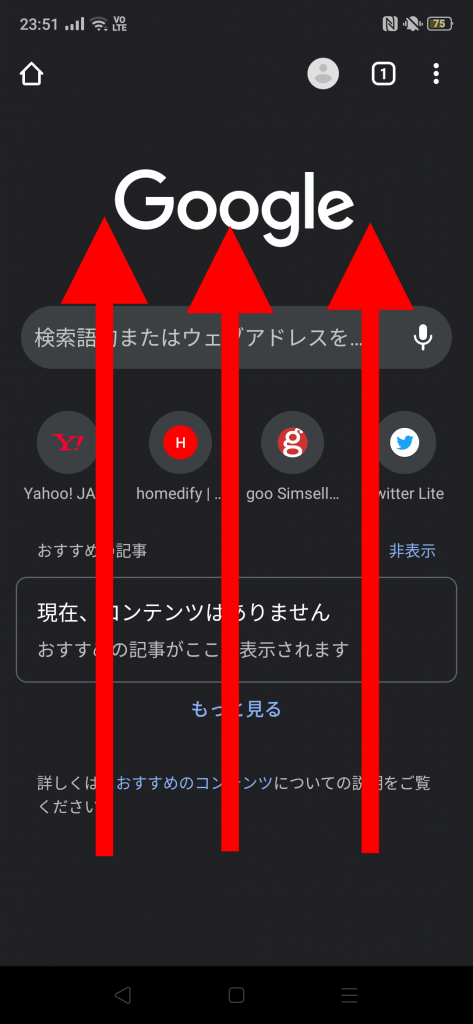
すると「分割画面アプリを選択してください」と表示されるので、任意のアプリを選択してタップしてください。すると・・・
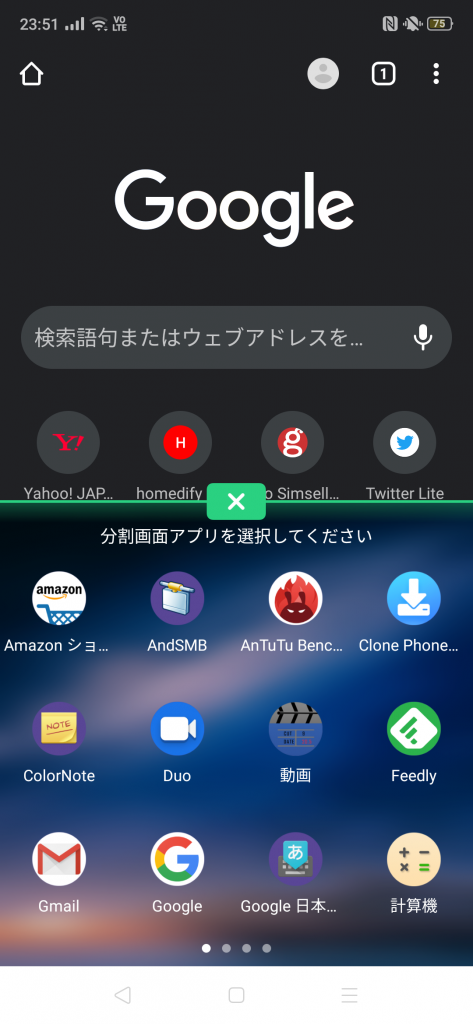
上画面はchrome、下画面ではamazonアプリで画面が分割されました。chromeで調べものをしながらショッピングアプリで商品を検索する、みたいな使い方もできますね。
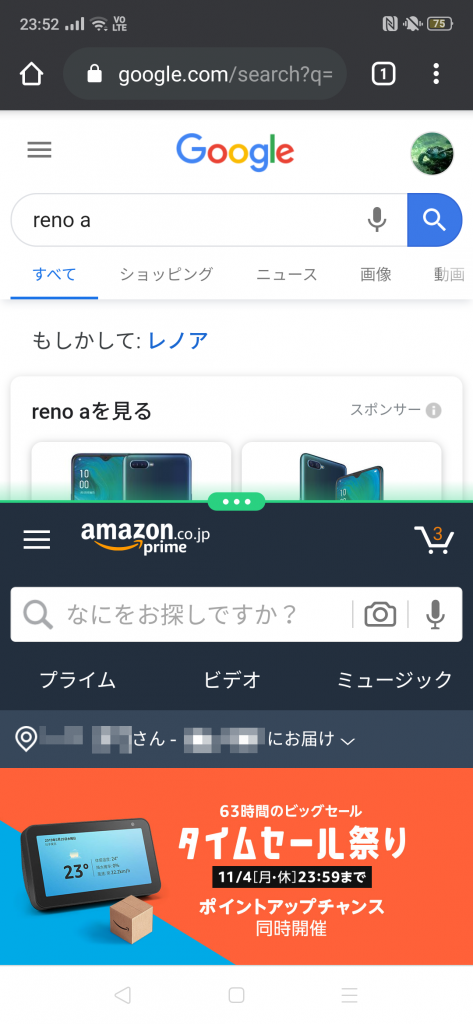
ちなみに下記の赤枠部分をスワイプすれば分割画面の位置が調整できます。Reno Aは縦長画面なのでこの機能はとても使い勝手が良いですね。
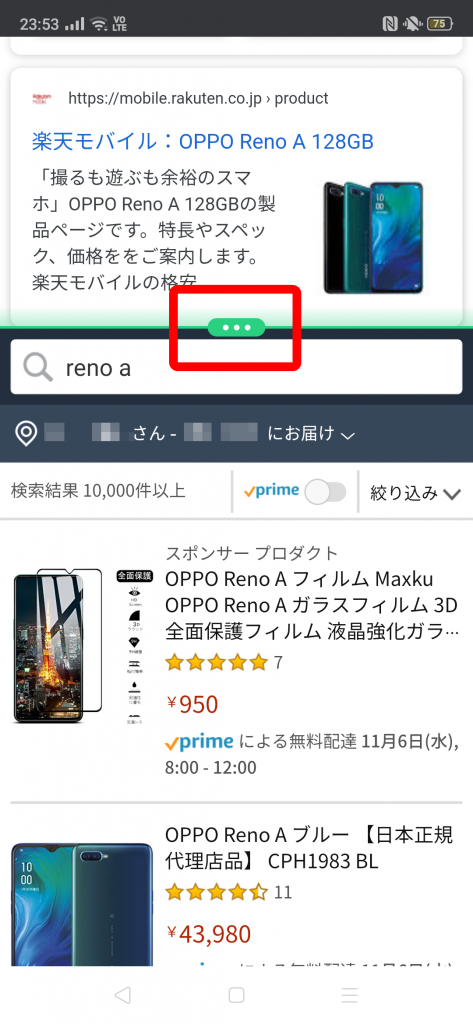
まとめ
- ColorOSは機能豊富でユーザーに優しい・・・///
- 録画機能が標準搭載とかマジでネ申
- 個人的に画面分割モード推し。縦長画面を有効に使える!




コメント
昨日遅くにReno A 128が届き、早速必要アプリのインストールなどしました。次にメールテストのときに、入力方式が「simeji」がデフォルトで上手く入力できず、現在使用しているXperia XZと同じMicrosoft SwiftKeyキーボードにするも全然違いました。朝から検索するとこちらにたどり着き、各タイトルを読み進めると、⑪キーボードおよび入力方式にたどり着きました。早速変更して、日本語、中国語(ピンイン入力)、中国語手書き入力および香港(広東語)に変更し、若干手間取りましたが無事使えるようになりました。ありがとうございます。次は広角レンズ購入検討の前に録画の練習もしてみたいと思います。