SSH有効化
前回でケース組み立てまで完了しました。
本格的に弄っていく前にSSHを有効化しておきます。
コマンド(CLI)で設定変更する方法もありますがGUIが簡単でした。
▼「ラズパイマーク」>「設定」>「Raspberry Piの設定」
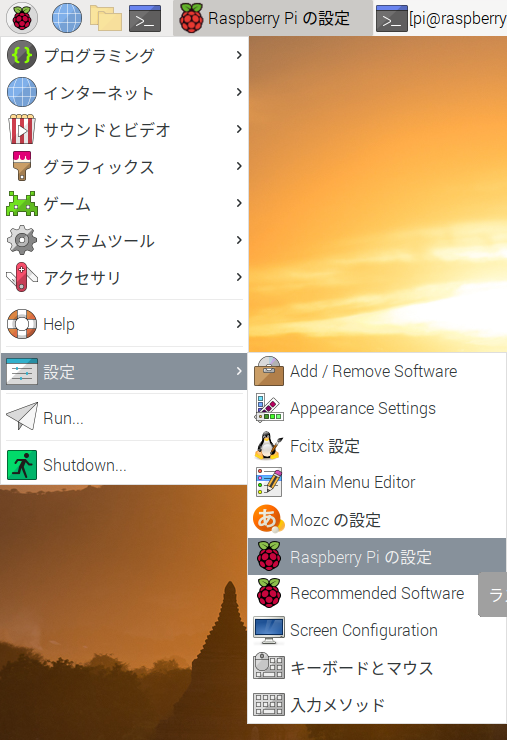
▼「インターフェイス」>「SSH:」を「有効」に変更して「OK」
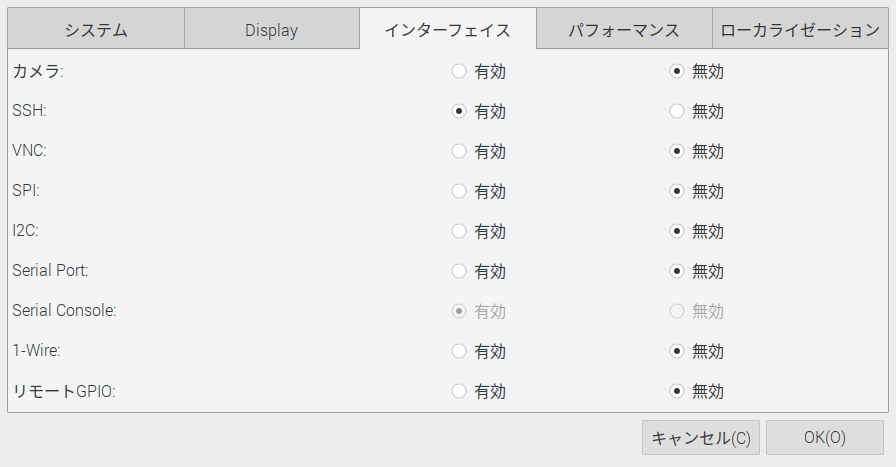
ラズパイでSSHが有効化しておけば、他のPCからリモートでアクセス可能になって便利になります。
ちなみに初期のユーザー名は「pi」、パスワードは初期設定時に設定した任意のPWDです。
ファイルサーバー
windowsからアクセスできる共有サーバと言えばsambaです。たぶん。
今回はラズパイ4にsambaサーバーを導入したいと思います。
【参考】ラズパイマガジン
ラズパイ公式のマガジンサイトが説明してくれています。

Raspbery Pi 4 各種バージョン
pi@raspberrypi:~ $ cat /etc/debian_version
10.4
pi@raspberrypi:~ $ lsb_release -a
No LSB modules are available.
Distributor ID: Raspbian
Description: Raspbian GNU/Linux 10 (buster)
Release: 10
Codename: buster
pi@raspberrypi:~ $ unamae -a
Linux raspberrypi 4.19.118-v7l+ #1311 SMP Mon Apr 27 14:26:42 BST 2020 armv7l GNU/Linux事前に以下のコマンドで各種アプリを最新にしています。
$ sudo apt-get update
$ sudo apt-get upgradesamba
sambaインストール
以下のコマンドでsambaをインストールしましょう。
pi@raspberrypi:~ $ sudo apt-get install samba途中、以下の画面でDHCPサーバからWINS設定の有無を聞いてきますが「いいえ」でOKです。
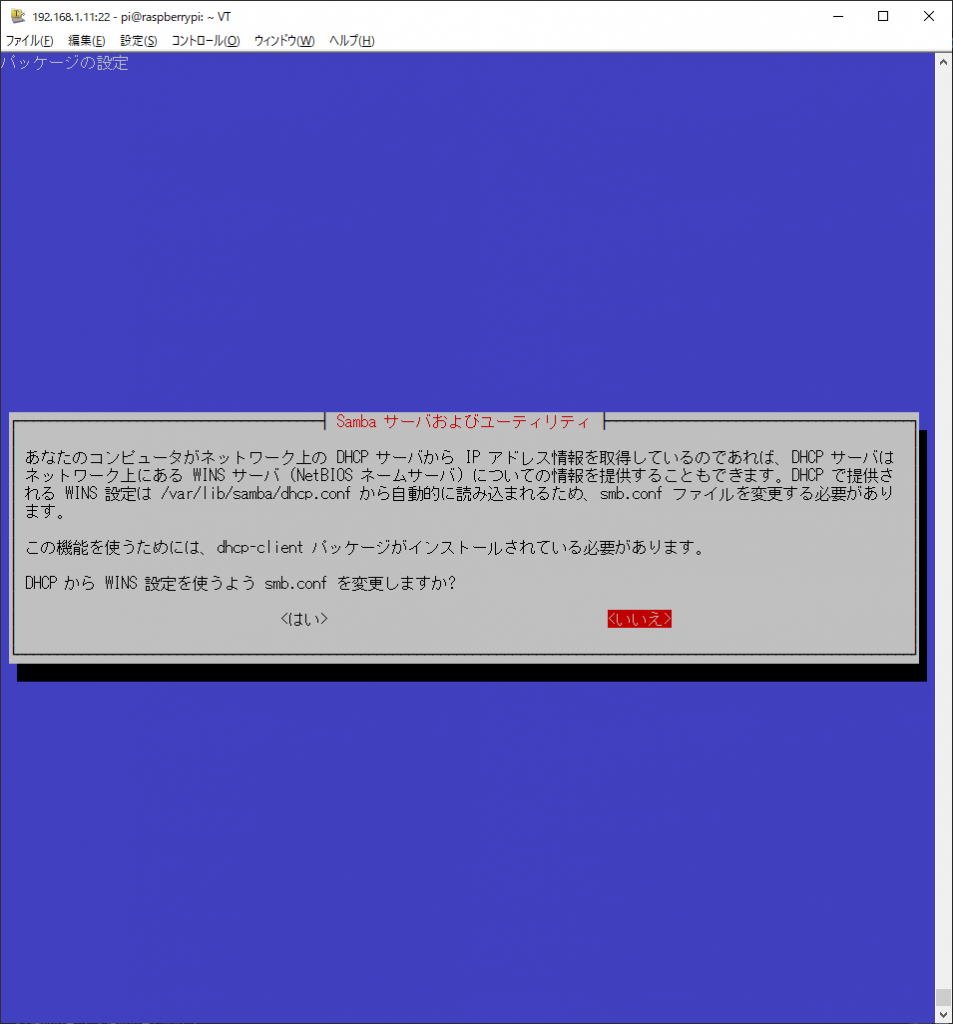
続行するか聞いてきたら「Y」でEnter
続行しますか? [Y/n] Y共有フォルダ作成
他のPCと共有する任意のフォルダをラズパイ内に作成します。
ここでは「/home/pi/」の直下に「share」フォルダを作成します。
pi@raspberrypi:~ $ mkdir /home/pi/shareコマンドで確認してみてください。
pi@raspberrypi:~ $ ls
Bookshelf Desktop Documents Downloads Music Pictures Public Templates Videos julius shareちゃんとshareフォルダが作成されています。
設定ファイルの編集
「smb.conf」を編集して共有フォルダやアクセス権限などを設定します。
pi@raspberrypi:~ $ vim sudo vim /etc/samba/smb.confvimなんてコマンドねーよ!と怒られたら別途インストールしてください。
editorはお好みでどうぞ。
$ sudo apt-get install vimconfファイルは予め各種パラメータが記載されていますが、ファイル末尾に以下のパラメータを追記するだけです。
# 省略
[share]
comment = share
force user = pi
guest ok = Yes
path = /home/pi/share #先ほど作成した共有フォルダのパスを指定する
read only = No #アクセスユーザにwrite権限を与える設定ファイルの書式を確認する
以下のコマンドで書式が正しいか確認できます。
$ testparmsambaユーザのパスワードを設定
pi@raspberrypi:~ $ sudo smbpasswd -a pi
New SMB password:
Retype new SMB password:
Added user pi.ラズパイを再起動
$ sudo systemctl restart smbdこれでラズパイのsamba設定は完了です。
windowsからアクセスできるか試してみましょう。
windowsからラズパイへアクセスする
エクスプローラーで下記のアドレスにアクセスするのが簡単です。
\\192.168.*.*\shareバックスラッシュは「¥」に置き換えてください。
まとめ
- sambaサーバは比較的簡単に構築できる
- ラズパイをNASにしても面白そう( OpenMediaVault )
- ラズパイ4はUSB3.0/1000Base-Tなのでファイル共有につよつよ(多分)
次はUSBマイク繋げて音声認識ソフト動かしてるんだけどなかなか厳しい(小並感)
上手くいったら公開します(爆)



コメント