Raspberry Piとは
イギリスのラズペリー財団が作っているカードサイズのシングルボードコンピュータです。

子どもがコンピュータに触れることのできるよう、低価格(35$~)で気軽に購入できます。
2020年現在はPi4まで発売されています。
暇なので在宅勤務中ということもあり、時間があるため購入してみました。
さっそく使えるように設定していきたいと思います。
Raspberry Pi 4 仕様
かんたんにPi4のスペックを記載しておきます。
| Raspberry Pi 4 Model B | |
| サイズ | 85 mm × 56 mm |
| 重量 | 約48g(ボードのみ計測) |
| CPU | Broadcom BCM2711 ARMv8 Cortex-A72 64bit(4コア 1.5GHz) |
| GPU | Broadcom VideoCore VI ( Dual Core 500MHz ) H.265 (4kp60 decode) H.264 (1080p60 decode, 1080p30 encode) OpenGL ES 3.0 |
| RAM | 1GB/2GB/4GB/8GBから選択 ( LPDDR4-3200 SDRAM ) |
| ROM | なし(8GB以上のmicroSDが必要) |
| I/F | USB2.0×2 USB3.0×2 MIPI CSI camera port |
| 映像出力 | micro HDMI×2 (4K60P対応) MIPI DSI composite video port |
| 音声出力 | 3.5mmジャック |
| N/W | 有線LAN(Gigabit Ethernet) 無線LAN( 2.4GHz and 5GHz IEEE 802.11.b/g/n/ac ) |
| Bluetooth | 5.0 |
| GPIO | 40-pin |
| 電源 | USB Type-C(5V/3A)※またはGPIO、PoE HAT |
| 動作温度 | 0~50℃ |
| 対応OS | Debian/Fedora/ArchLinux/Ubuntu/Windows10 IoT Core/RISC OSなど |
全体図

カメラモジュールとかは別途購入が必要なので機会があったら紹介します。
▼裏側にはちゃんと技適マーク入ってました

右側中央のスロットはmicroSDカードが入ります。
必要なもの
ラズパイで遊ぶためには最低限、下記のものが必要です。
Raspberry Pi 4 Model B

メモリ(RAM)は1GB/2GB/4GB/8GBと4種類あります。
私は4GBを選択しました。
ですが特殊な使い方をしない限り、2GBで充分です。
購入先は正規販売店から直接購入がおすすめ
購入先は正規販売店や代理店、その他から購入する方法があります。
最も安いのは正規販売店である「RSコンポーネンツ」さんです。
実際私もRSコンポーネンツさんから購入しました。
Pi4 4GBは2020年6月現在、6,888円(税込)です。
若干お高いですがamazonから購入する手段もあります。
余談:初期ロットの電源不具合について
初期のロットにはUSB Type-Cの電源に問題があったようです。
▼microSDカード周りのチップが実装されていれば修正されているらしい

正規販売店以外で購入すると初期不良品を掴む可能性があります。
電源
一般的にはUSB Type-Cケーブルで給電します。

5V/3Aが必要なので専用電源を購入するほうが安定するでしょう。
下記の商品はケースと電源、ヒートシンクとファンまで付属して2,000円と激安です。
microSD
最低8GB以上のmicroSDカードが必要です。
32GBあれば余裕でしょう。
キーボード&マウス
好きなK/Bとマウスを使えます。
割とAmazonベーシックの商品が好きだったりします。
micro HDMIケーブル
Pi 3まではHDMIだったのですが、Pi 4からは映像出力端子が「micro HDMI」です。

面倒ですが、ケーブルが無い場合は購入する必要があります・・・

ケース
ケースは別売りです。
ラズパイ自体は画像の通り、基盤丸出し状態なので余程の事情が無い限り保護ケースは必要です。
電源と同梱されている商品と一緒に買っておきましょう。
CPUファン
CPUファン?
ラズパイには要らないでしょ??
・・・そう思っていた時期が私にもありました・・・。
ラズパイを起動中、なんとなくCPUのヒートスプレッダに触れてみたのですが・・・

熱っっっwwwww
予想外の熱さに驚きました。
ラズパイを起動後、以下のコマンドでCPU温度を調べてみました。
$ vcgencmd measure_temp▼室温は28度でアイドル時でCPU温度は「55℃」近くになります。
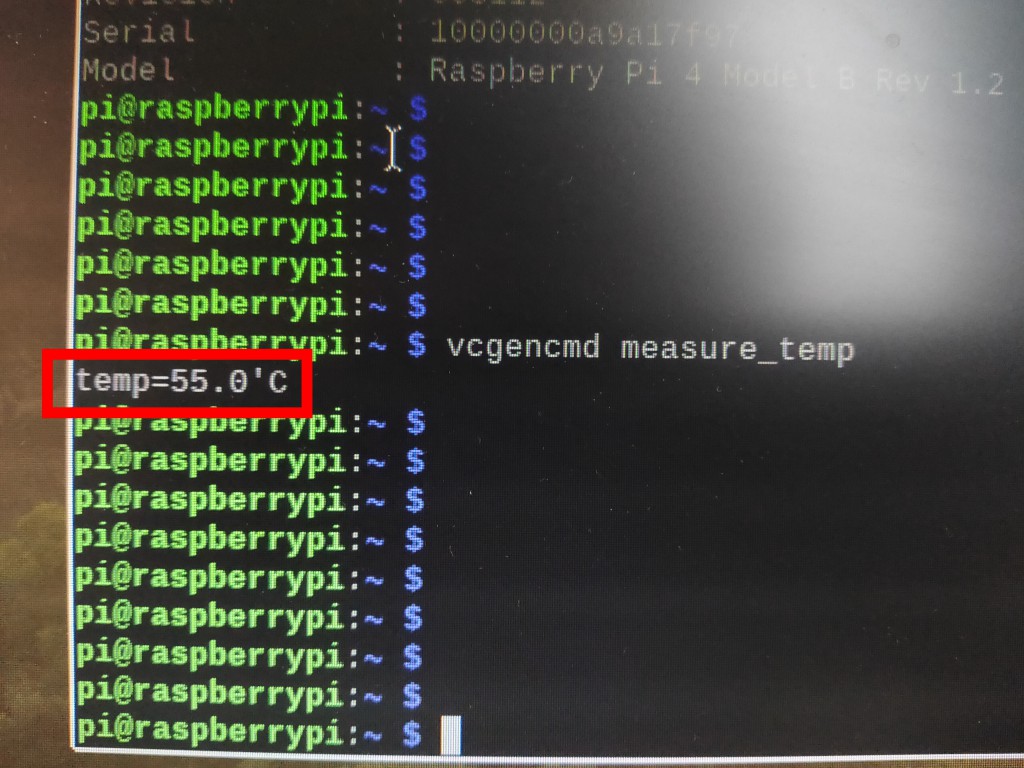
私の好きなYoutuberのイチケンさんも言ってましたがPi 4は発熱がヤバいため、CPUファンは必須です。
上記のケースと電源、ヒートシンクとCPUファンが同梱されている商品を必ず用意しておきましょう。
その他
無線LAN環境が無い場合はイーサネットケーブル、必要に応じてスピーカーを用意しておきましょう。
また、microSDにOSをインストールするためにカードリーダーが必要です。
セットアップ
前置きが長くなりましたが、いよいよ初期設定を実施していきます。
ちな公式手順(英語)はこちら。
microSDにOSをインストール
※windows10を利用することを前提とします
microSDにOSをインストールする最も簡単な方法は「Raspberry Pi Imager」を使うことです。
まず下記の公式サイトにアクセスしましょう。
▼「Raspberry Pi Imager for Windows」のリンクをクリックするとexeファイルをダウンロードできます
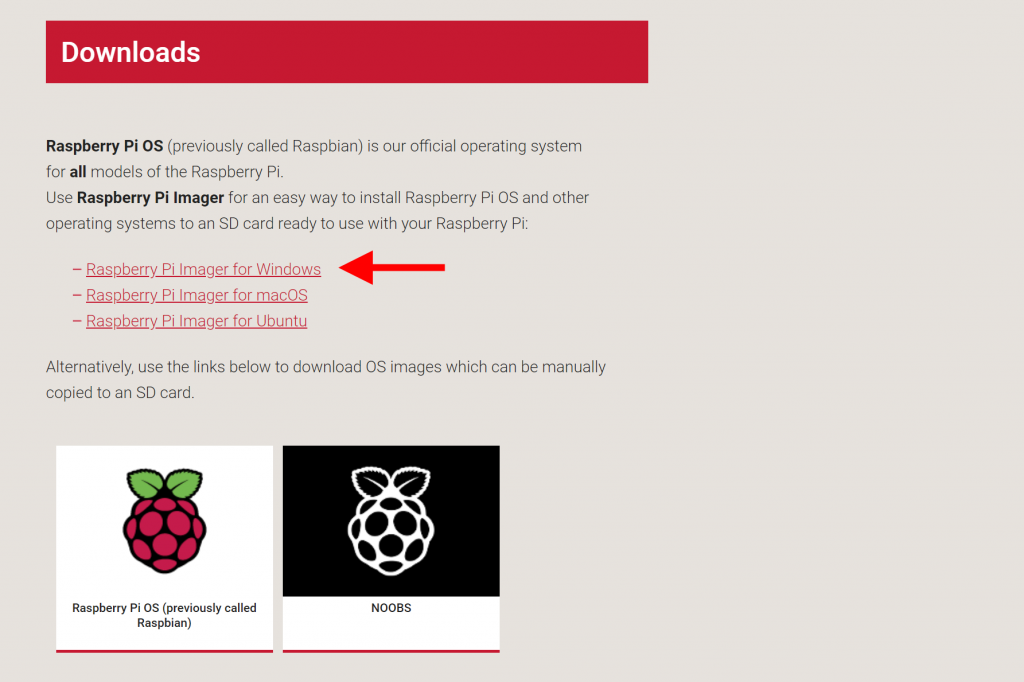
「imager.exe」ファイルをダウンロードしたら実行しましょう。
インストール作業は難しくありません。
どんどん先に進めてください。
▼「imager.exe」をインストール完了する
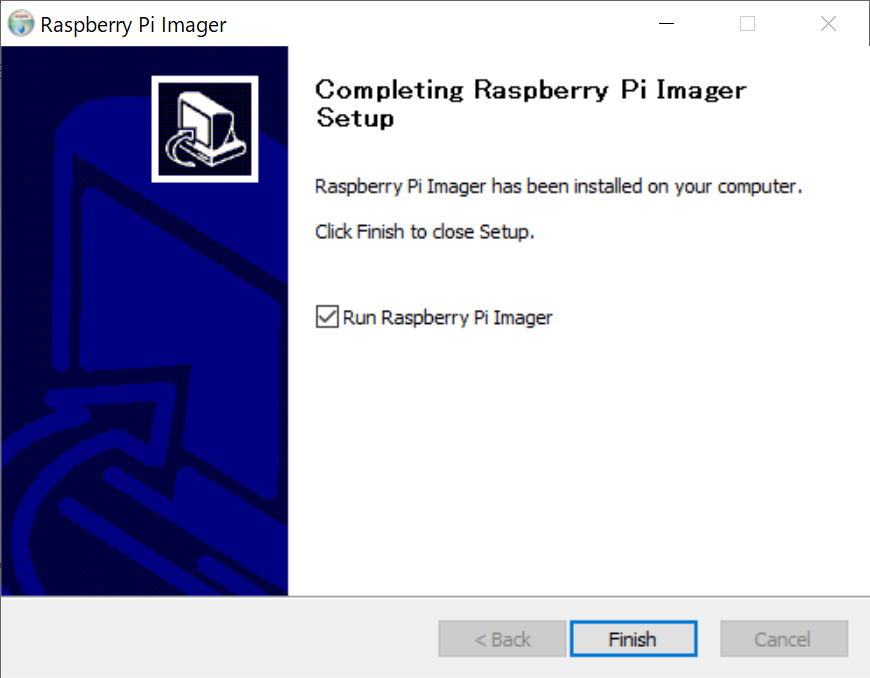
▼microSDカードをカードリーダーに入れておく

▼Imagerを起動。インストールするOSとSDカードが選択できます
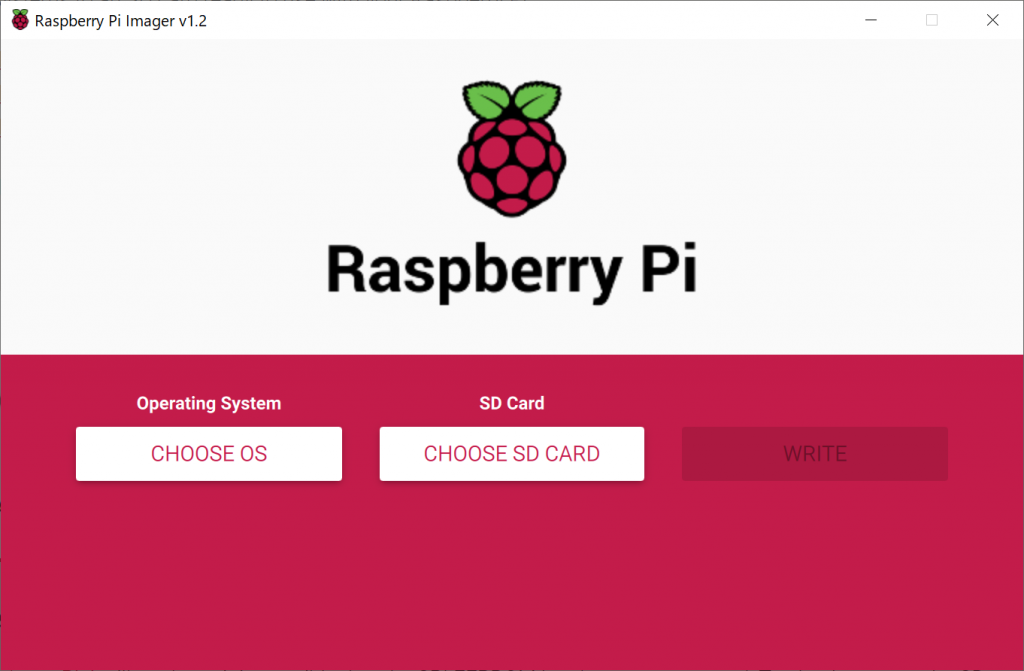
▼私は「Raspberry Pi OS 32-bit」を選択しました
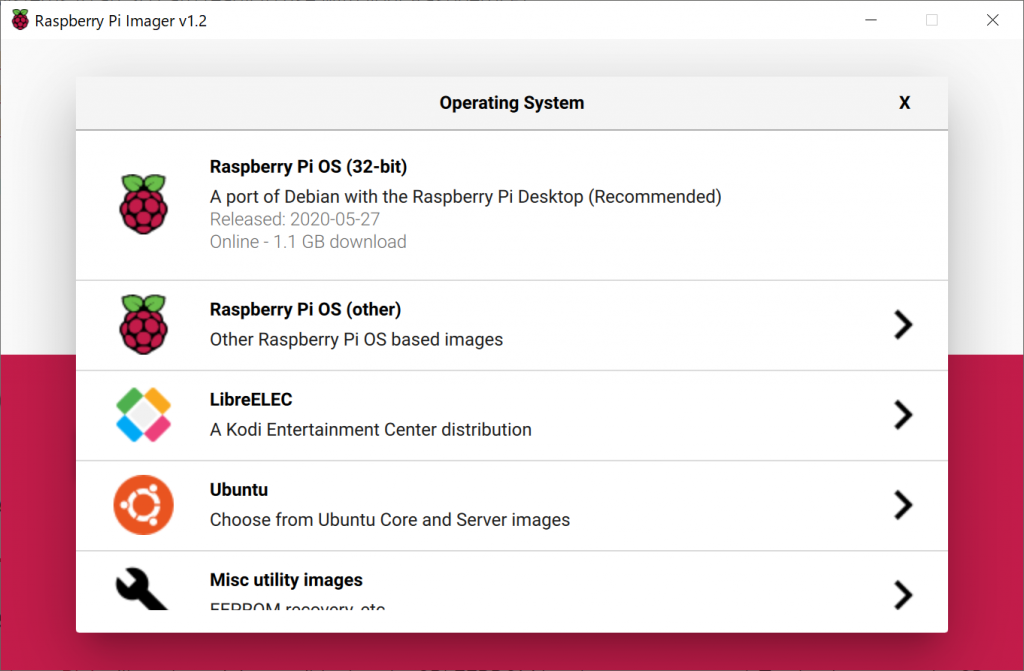
▼カードリーダーに挿入したSDカードを選択してください(多い場合は下へスクロールする必要がありますw)
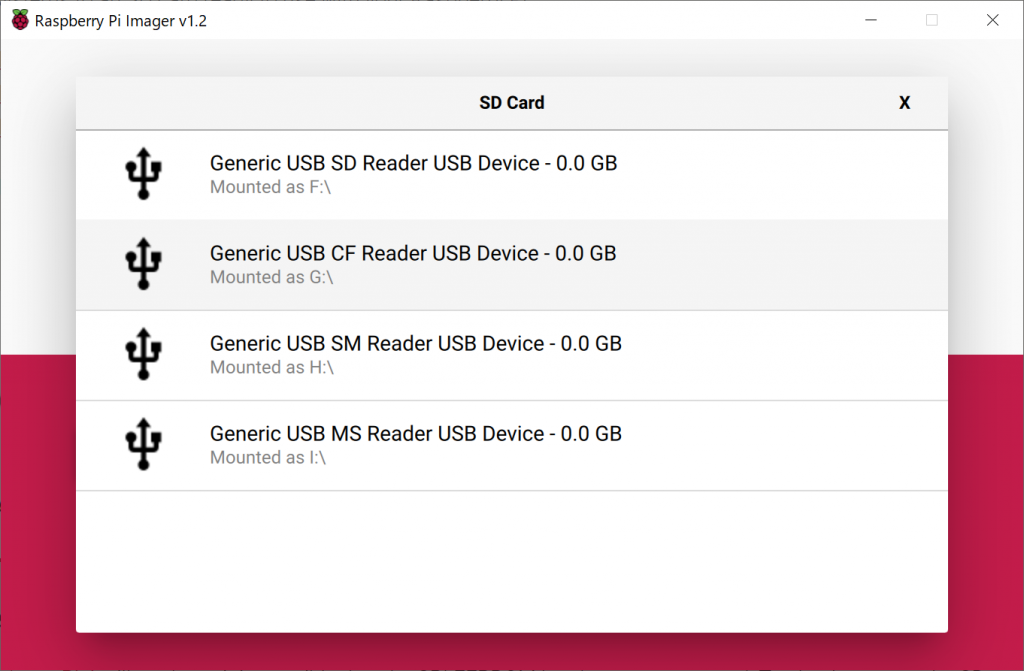
▼インストール準備完了。「WRITE」をクリックします。
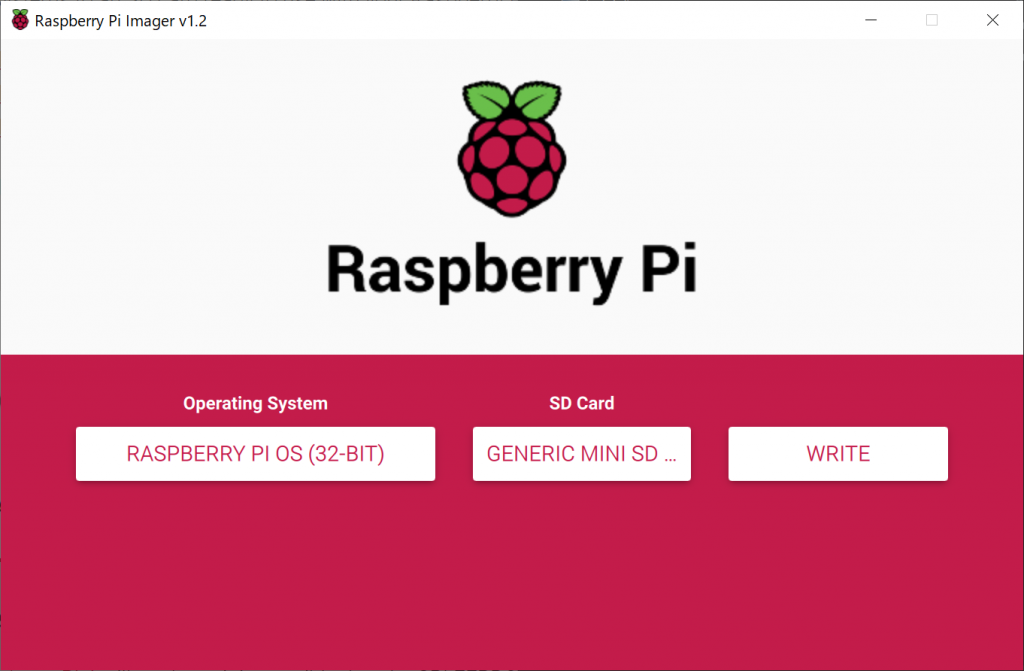
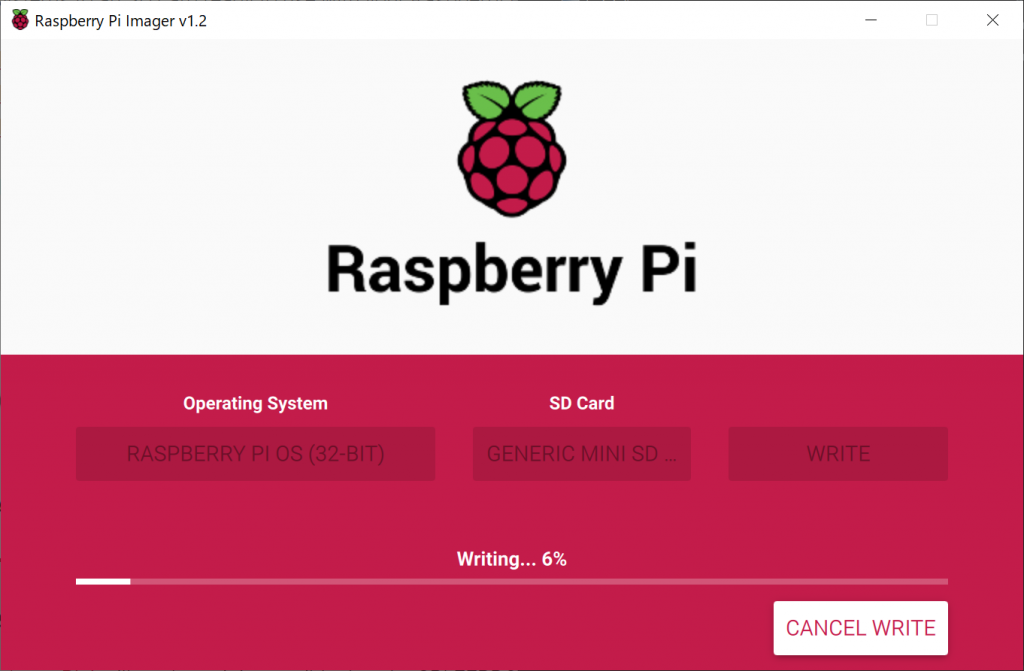
▼microSDへのOS書き込みが完了しました(おおよそ15分)
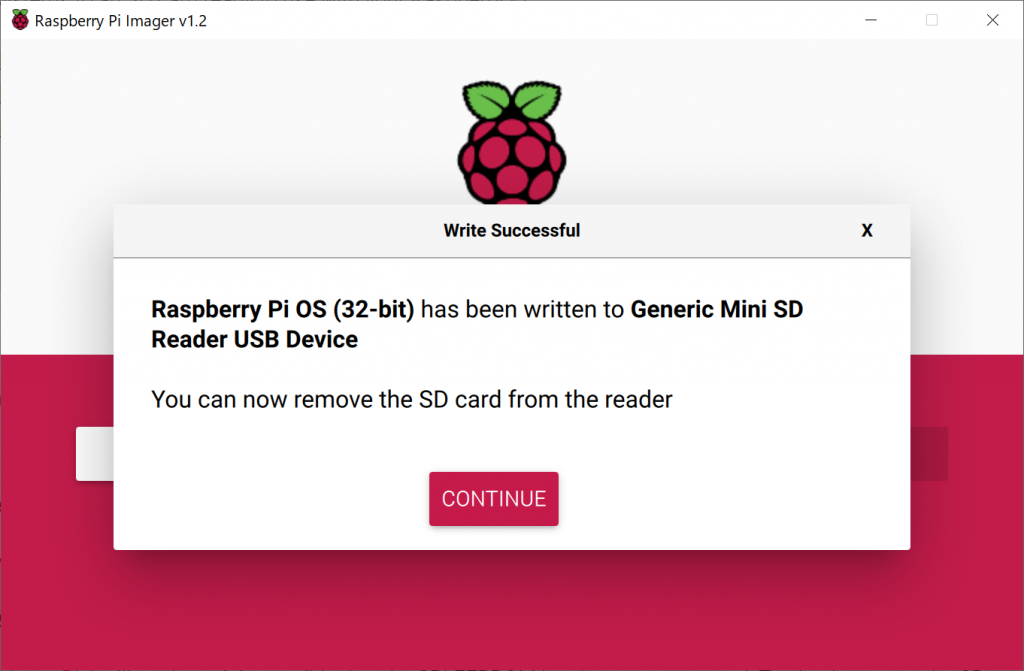
▼ microSDカードを取り外してラズパイへ挿入しましょう。 向きに気をつけてね!

各種ケーブルを接続する
電源ケーブル、micro HDMIケーブル、キーボード、マウスを接続しておきます。
有線の場合、LANケーブルもお忘れなく。

ちなみにmicro HDMIコネクタは2つありますが、シングルディスプレイなら左側に挿すんやで。
電源ON
電源に接続している間は赤色のLEDが点灯します。
黄色のLEDが点滅している間は電源ケーブルを抜かないように気を付けましょう。
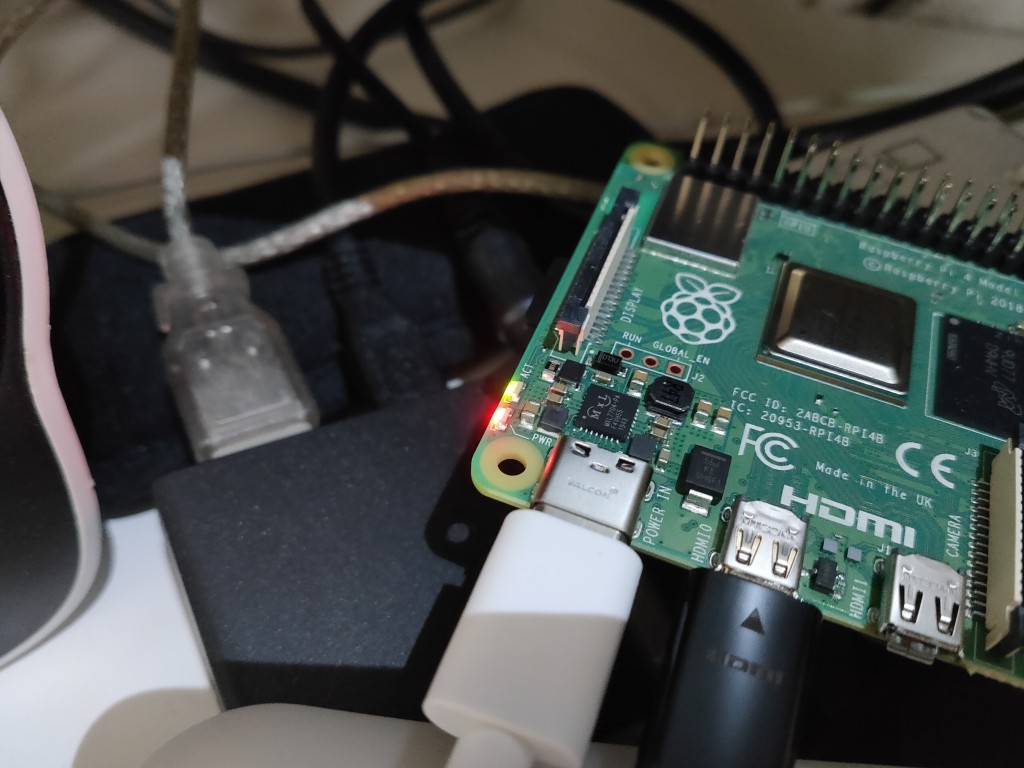
起動画面と初期設定
最初は真っ黒の画面にラズパイのマークが出現します。
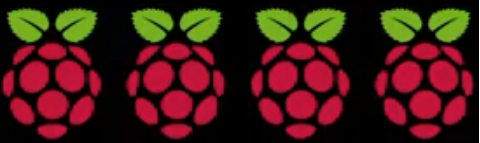
放っておくと一度、自動で再起動します。
しばらく待つとデスクトップ画面が表示されます。(黒枠がありますが気にしない)
▼セットアップウィンドウが表示されるので進めましょう
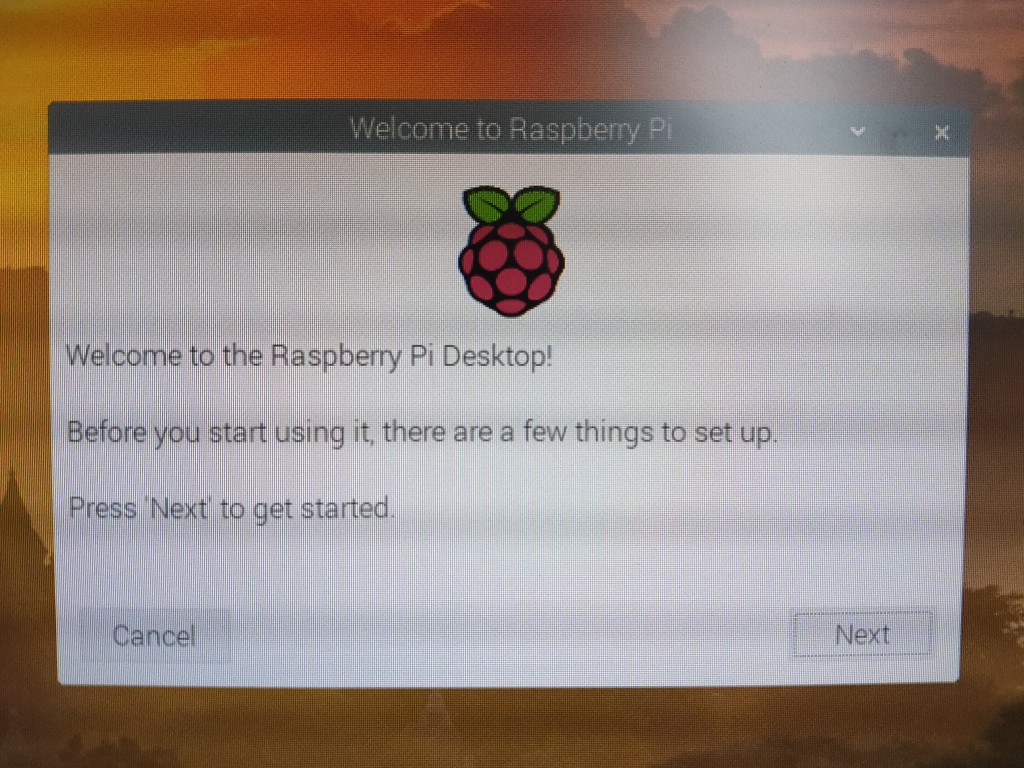
▼ロケーションの設定
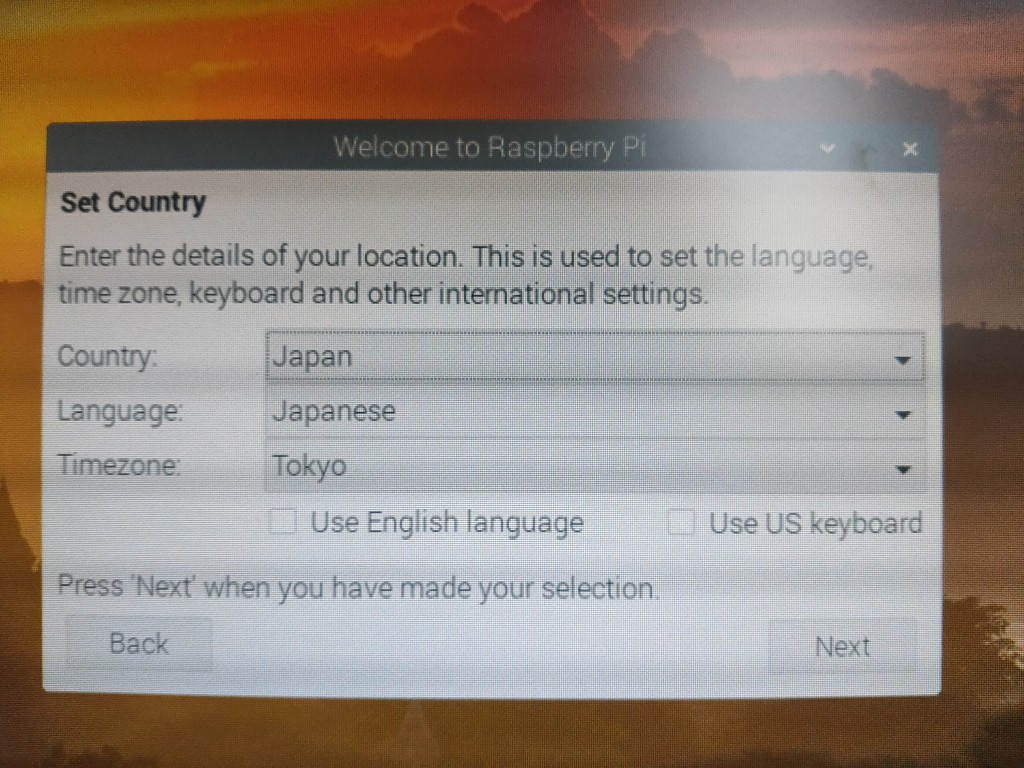
▼パスワードの設定
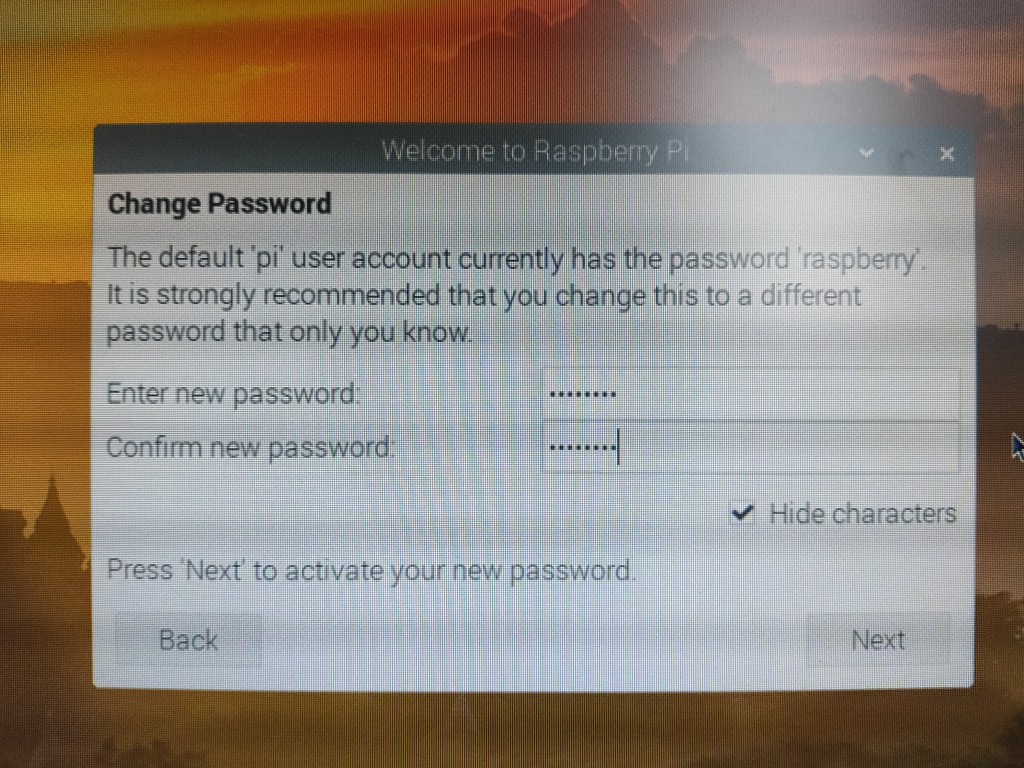
▼スクリーン設定。デスクトップ画面の外側に黒枠が表示されている場合、チェックボックスにチェックを入れておきましょう。次回再起動時に直ります。
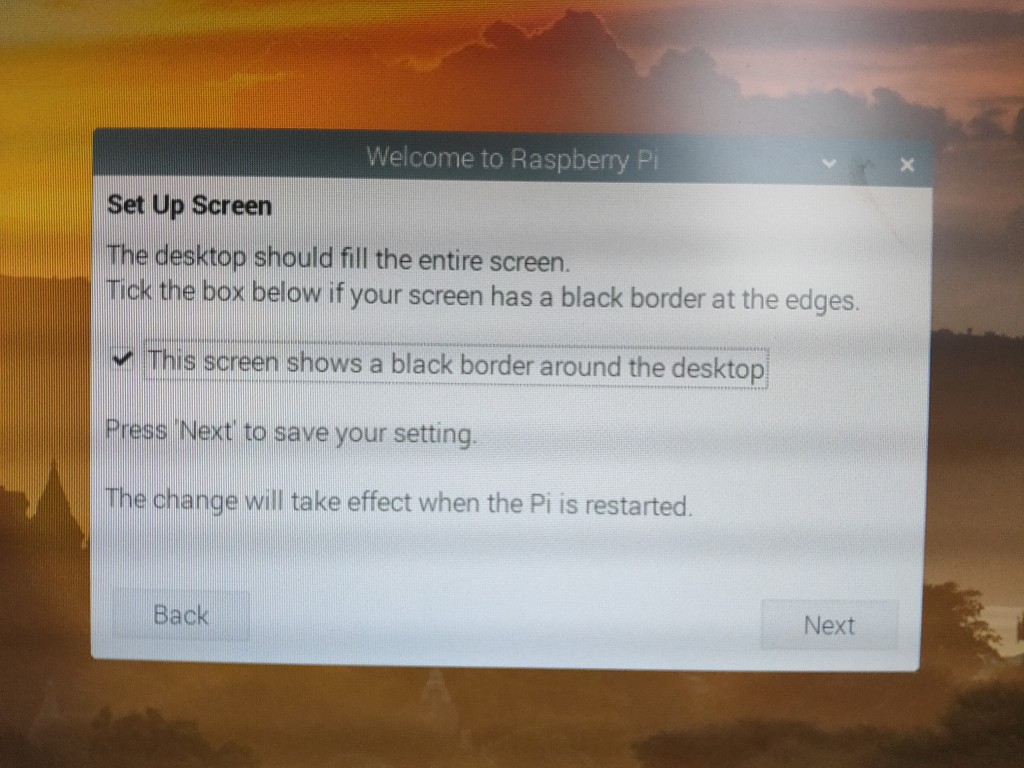
▼こんな感じで「黒枠」が表示されている場合は上記でチェックを入れておく
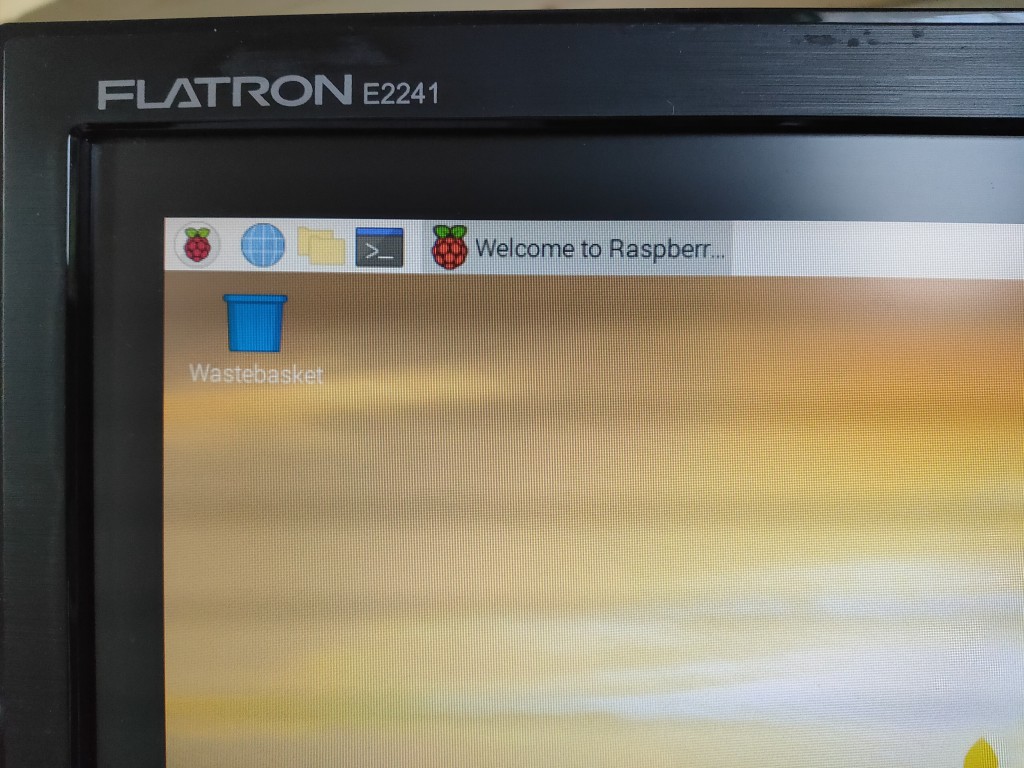
▼無線LANの設定。有線の場合は「Skip」でOK。
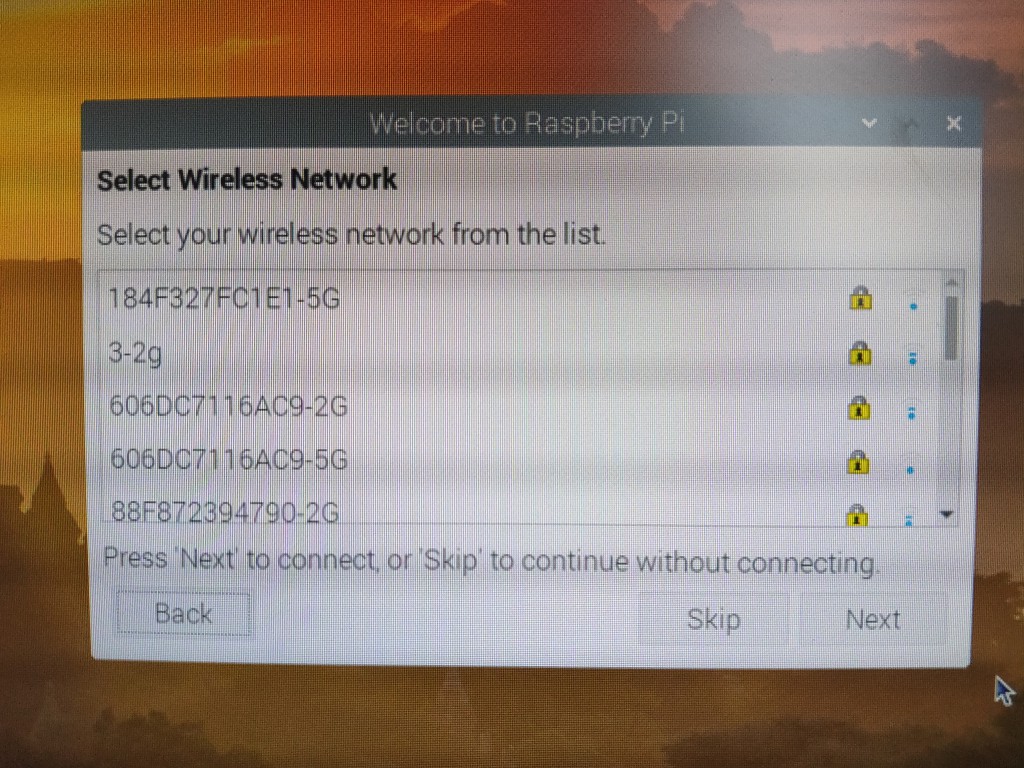
▼ソフトウェアアップデートの設定。「Next」をクリックするとアップデートが走ります。
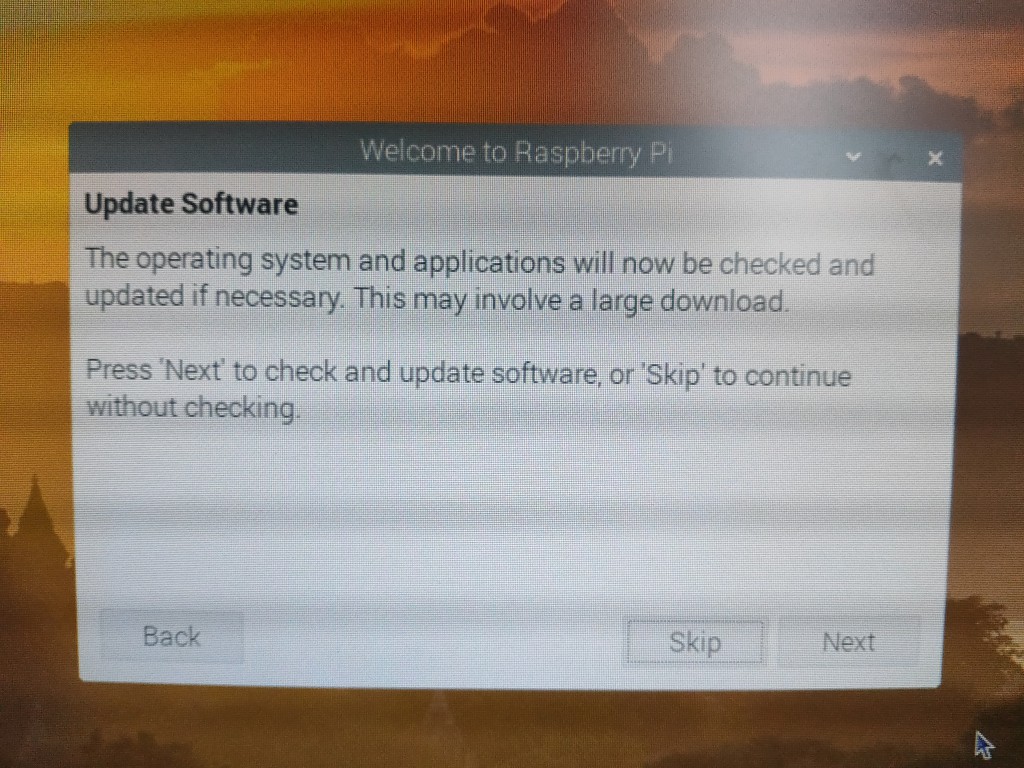
▼アップデートは1時間弱・・・。100M接続なのですが時間がかかります。
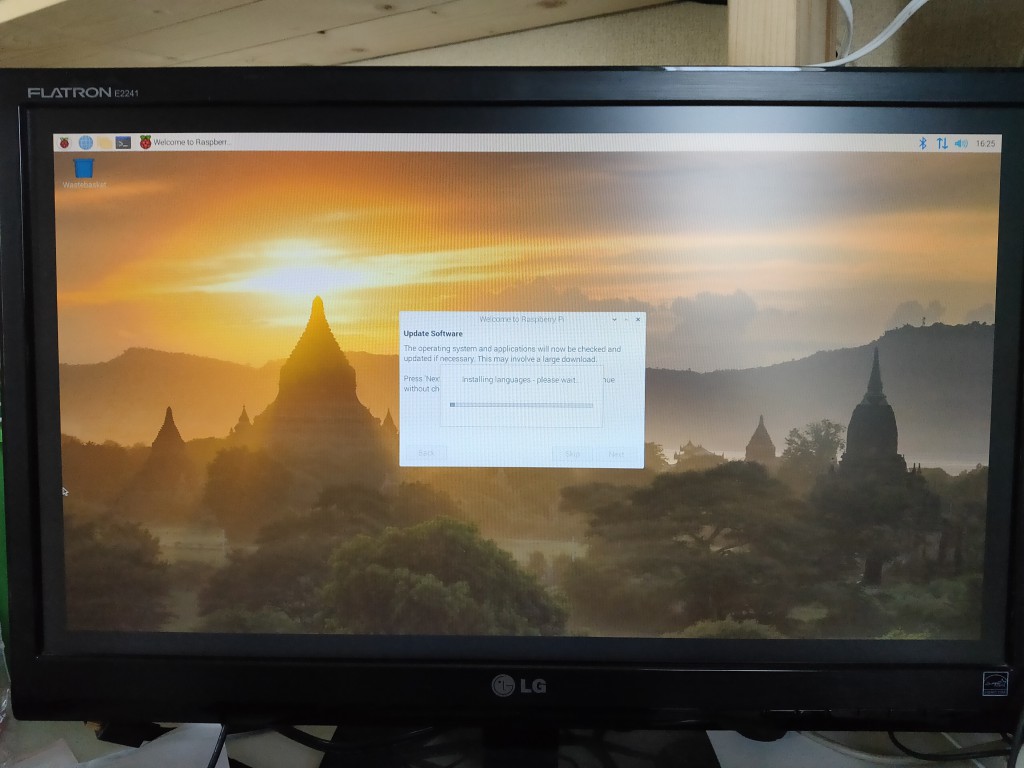
▼やっとアップデート終わった\(^o^)/
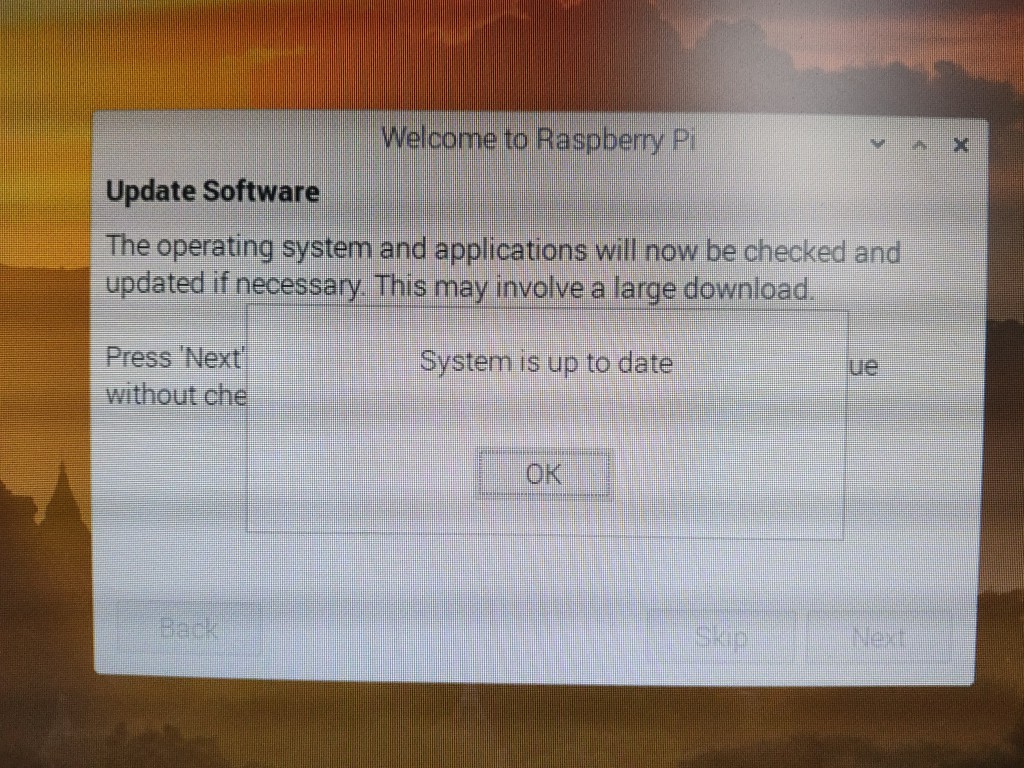
▼セットアップ完了です。「Restart」するとラズパイが再起動します。
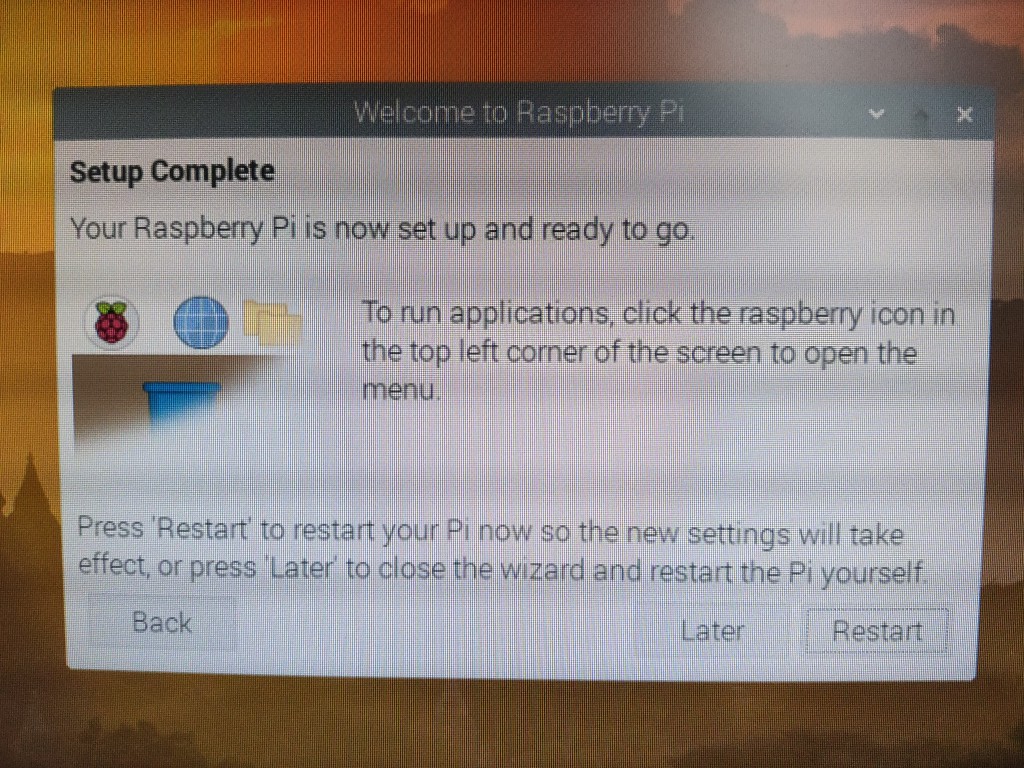
▼再起動後、画面の黒枠が消えています。やったね!
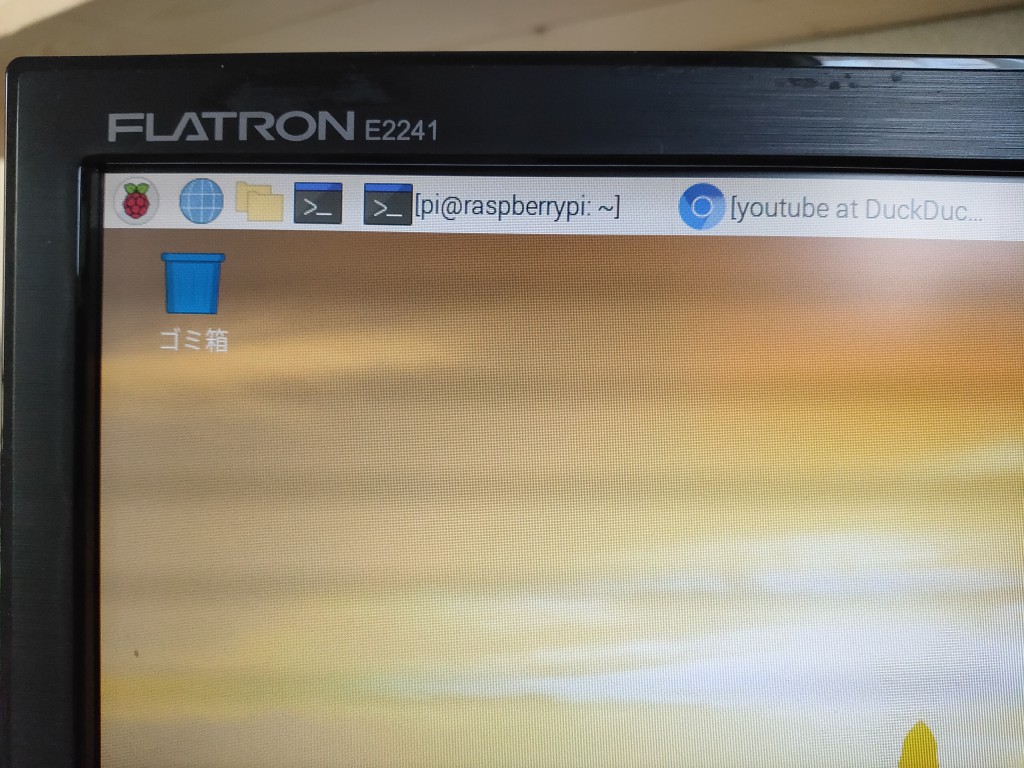
以上でセットアップは完了です。
お疲れ様でした。
なんだかんだ2時間くらいはかかりました。
まとめ
- 手のひらサイズのPCはかわいい(*´Д`)ハァハァ
- 本体購入先はRSコンポーネンツを推奨
- 電源は5V/3Aと大電力対応のACアダプタが必要です(接続は USB type-C)
- 映像出力はmicor HDMIケーブルが必要
- CPUが発熱するためCPUファンは必須
次回はケース組み立てと、パソコンとしてどれくらい使えるのかチェックしたいと思います。
minecraftもデフォで遊べるらしい










コメント