資源(PC)の有効活用
先日作成したサブのゲーミングPC・・・
作ってみたはいいのですが、結局使わずに放置されていました\(^o^)/
ちょっと前にテスラがBitCoinを買って「仮想通貨」界隈が盛り上がっていたのを思い出しました。
そもそも仮想通貨ってどう手に入れるのかなーと調べてみたところ、「NiceHash」をいうソフトを導入すれば割と簡単に仮想通貨を獲得できる環境を整えることができる様です(稼げるとは言っていない)
また、直接仮想通貨を購入することもできますが現金は出す気にはなれませんw
PCを余らせておくのも勿体ないし、電気料金で爆死しない程度に遊んでみようと思います。
マイニングとは
簡単に言うと、PCのリソースを貸してあげる見返りとして「仮想通貨」を得る仕組みのことです。

リソースはGPUと呼ばれるグラフィックボードが効率の良いマイニングとして主に使用されます。
CPUでもマイニングできるようですが効率は悪いようです。
その他マイニングに特化したASICという専用のハードもあるらしい。
最近はNvidiaのグラボが品薄ですが、転売の他にマイニングブームが影響している模様です。
仮想通貨とは
そのまんまデジタルなお金のことです。

ビットコイン(BTC)などの暗号通貨も仮想通貨の1種です。
一般的には流通性や汎用性を持つ電子的な決済手段に限定して仮想通貨と呼ばれることが多い模様です。
気を付けなければならない点はいくつかありますが最重要なことは「仮想通貨はいつでもゴミ屑になり得る」ということです。
費用をかけて機材を揃えマイニングして掘った仮想通貨がある日突然、暴落したり消えたりする可能性があるのです。
ですのでマイニング(仮想通貨)には常にリスクが伴う、ということを念頭に程ほどに遊ぶのがおすすめです。
仮想通貨の税金
仮想通貨をやり取りしたら漏れなく税金がかかります。
マイニングの場合、掘った時点で税金が発生するようですwww
会社員であれば年間の雑所得が20万円を超えない範囲なら確定申告が不要です。
やはり手続きが煩雑になるので、ガチでやらずにお小遣い程度でマイニングするのがおすすめです。
本気でやる人は仮想通貨の税金について調べておきましょう。
NiceHash
NiceHashとはスロベニアの企業でマシンパワーと暗号通貨(仮想通貨)を取り扱う仲介業者のことです。
具体的には売り手(マイニングする人)がNiceHashを経由してマシンパワーを提供し、買い手はNiceHash経由でマシンパワー(hashing)をレンタルするという仕組みを提供しています。
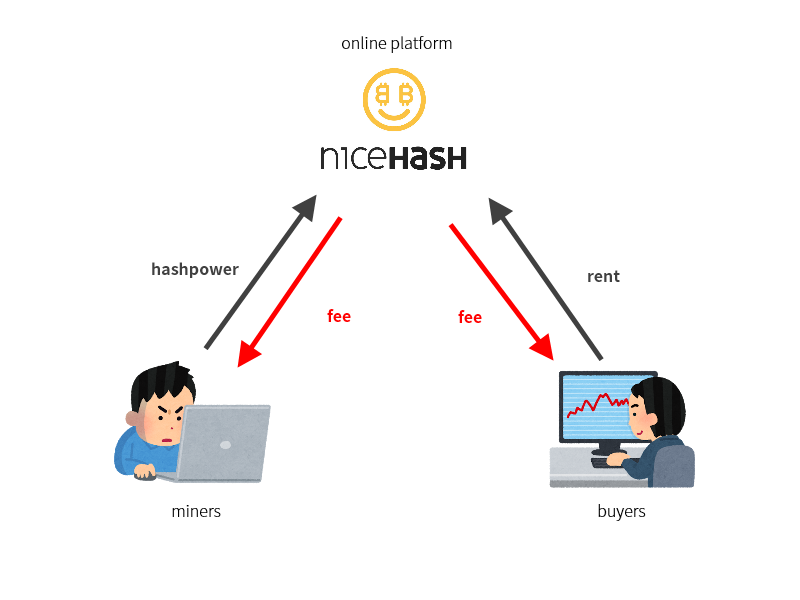
つまり仲介人であるNiceHashは売り手と買い手から手数料を得るビジネスモデルを展開しています。
日本で一番有名なプラットフォームだと思いますが、2017年には6,400万ドルもの仮想通貨を盗まれたりしているので、必ずしも安全なシステムではありません。
ご利用は自己責任でどうぞ。
NiceHashのインストール方法
バージョン(2021/03/11時点)
| Ver | |
| NiceHash OS | 1.2.8 |
| NiceHash QuickMiner | NHQM_v0.4.1.3 Excavator_v1.6.7c_Build_742 |
本記事はNiceHash OSのインストールを解説します。
QuickMinerは別記事でやる予定。
アカウントの作成
NiceHashを初めて利用するためにはアカウントを作成する必要があります。
TOPページ右上の「GET STARTED」をクリック。
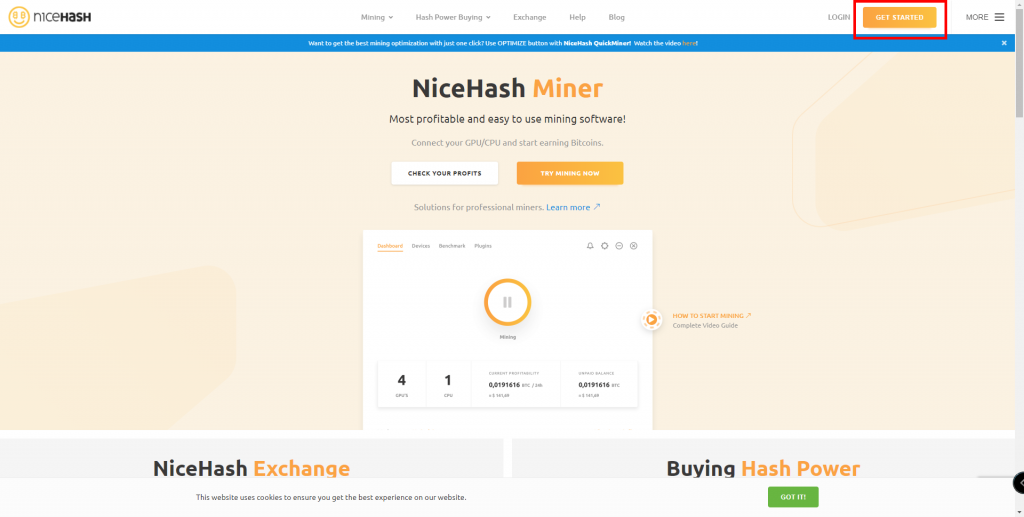
▼メールアドレス、パスワードを入力し、チェックBOXに☑を入れたら「CREATE ACCOUNT」
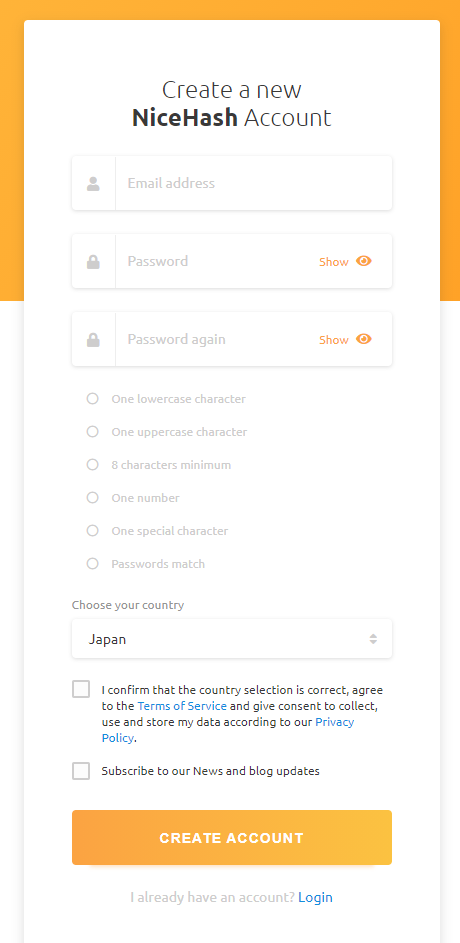
▼登録したメールアドレスに確認メールが飛びます
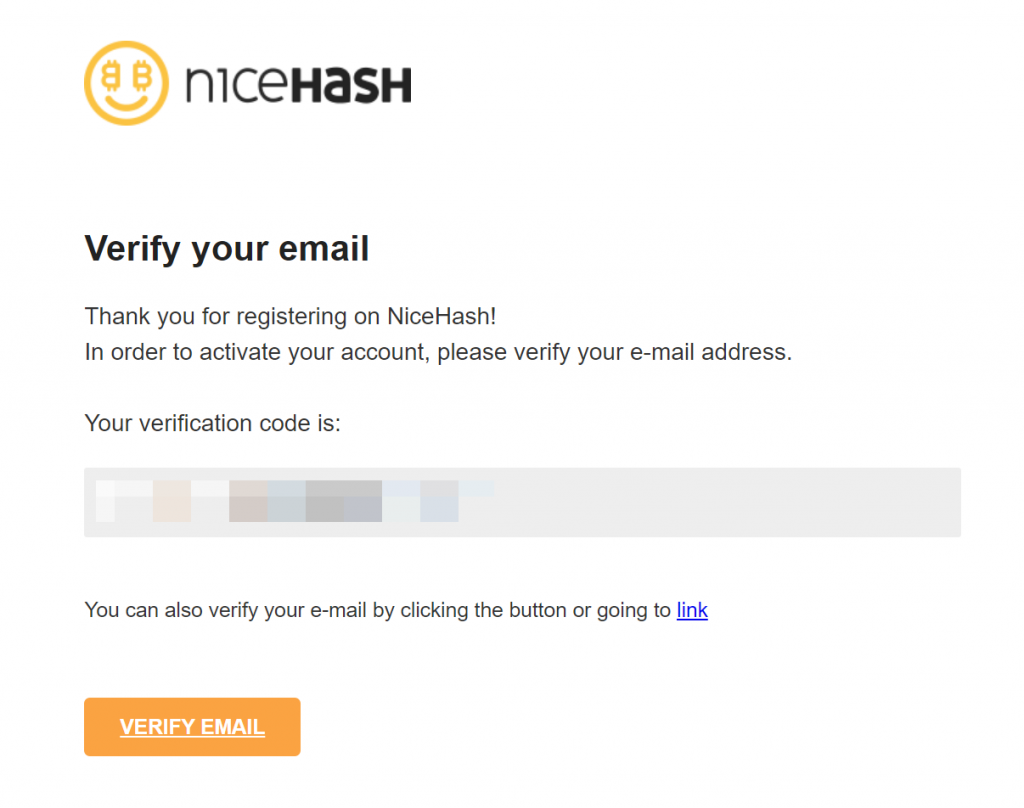
▼確認メールに記載のコードを入力して「VERIFY」
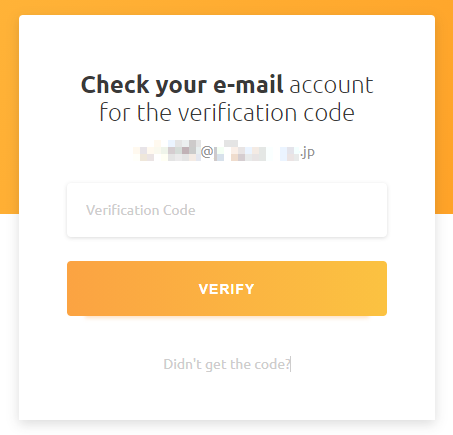
初期設定
アカウントを作成できたら次は初期設定です。
設定後でもいつでも変更可能なので、下記のまま進めてOKです。
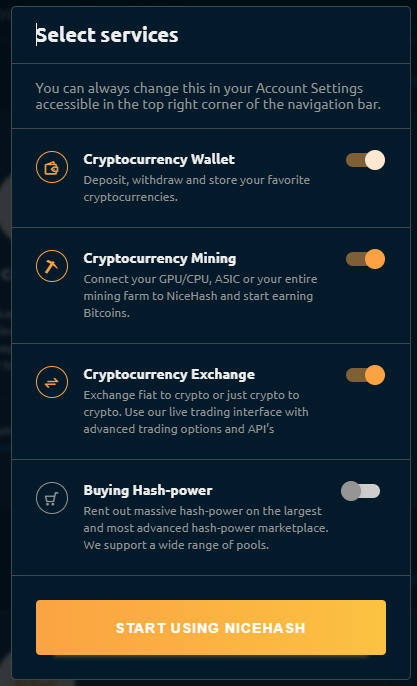
▼ダッシュボード画面です。まだマイニングしていないのでBTCはゼロw
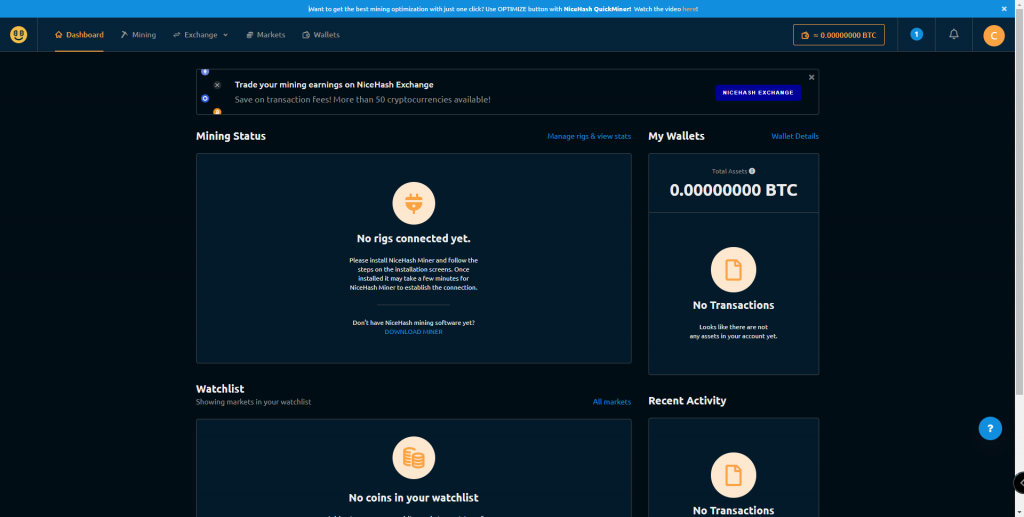
▼マイニングの画面です。ここでRIG(マイニングするための装置)のON/OFFなどの設定が可能
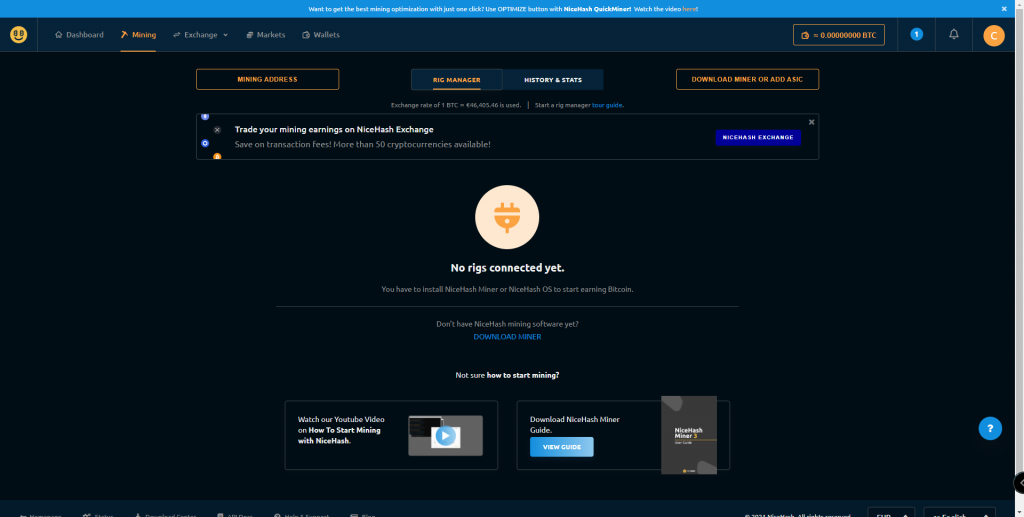
マイニングのツールをインストールする
ここからは実際にマイニングするためのソフトウェアを導入していきます。
大きく分けて2つの方法があります。
- NiceHash Minerを使う(NiceHash QuickMinerを含む)
- NiceHash OSを使う
NiceHash Miner
NiceHashマイナーを利用するにはwindowsなどのOSが必要です。
windows上で動作するSWということですね。
既存のPC環境でお手軽にマイニングしてみたい方向けのソフトです。
NiceHash OS
こちらはLinuxベースのオペレーションシステムです。
windows 10などのOSが不要なので新規ハードウェアでマイニングする方に向いています。
グラボのドライバーやツールなどは自動的にインストールしてくれます。
OSはメモリ(RAM)上で起動するため、HDDやSSDなどのストレージを別途用意する必要がありません。(最低2GBのRAMが必要)
私の場合、ちょうど富士通のサーバが余っていたのでこちらの方式でマイニングしていきます。
NiceHash OSのインストール
「Mining」->「DOWNLOAD MINER OR ADD ASIC」
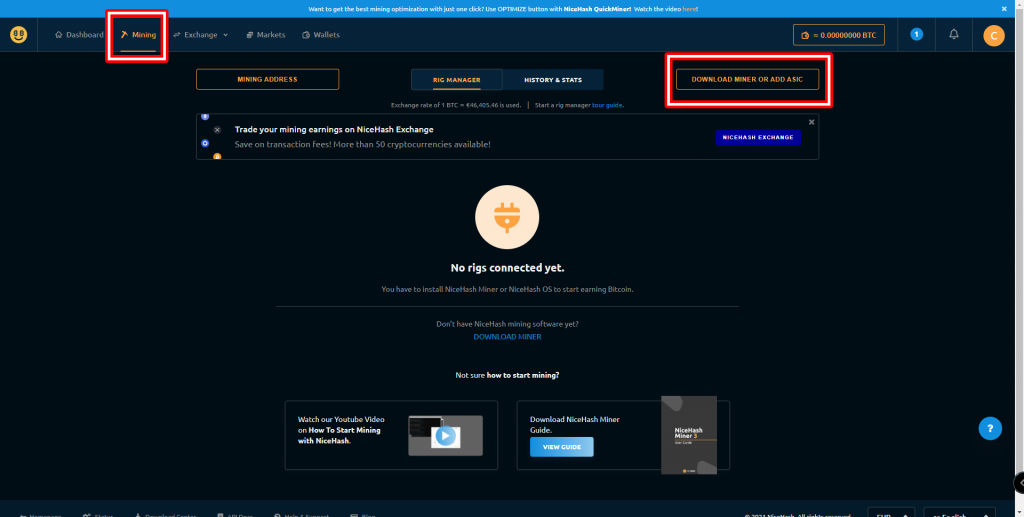
▼「Nice Hash OS」をクリック
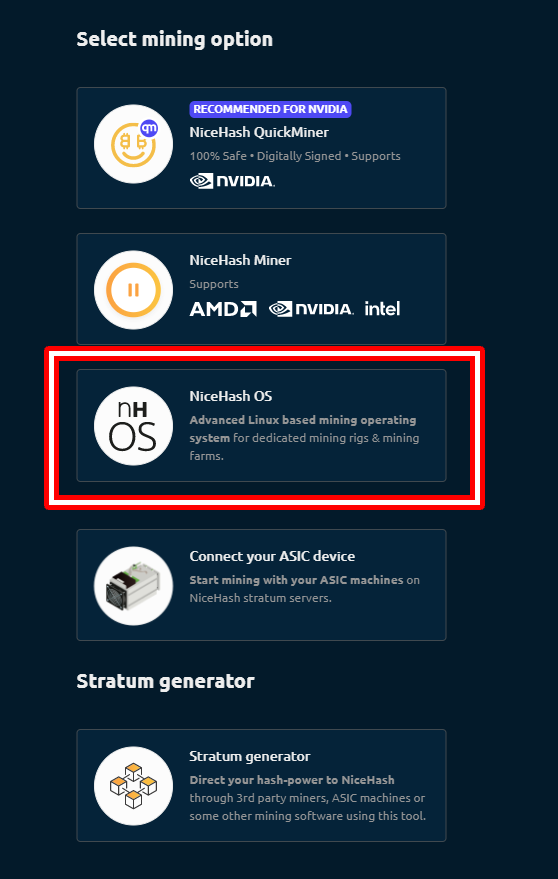
▼「Nice Hash OS image (.img)」の「DOWNLOAD USB IMAGE」
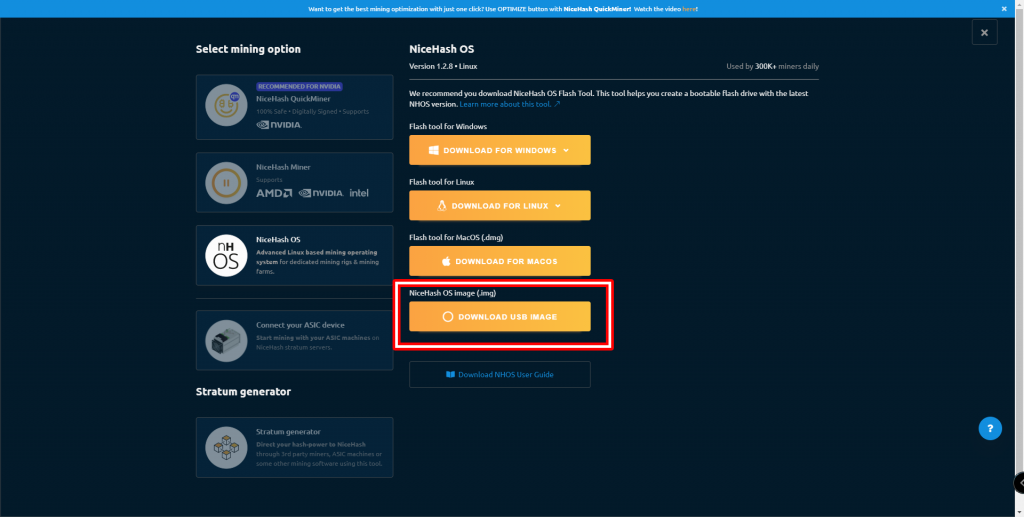
ダウンロードが完了したら「nhos-1.2.8.img.gz」というイメージファイルを確認します。
Mining Addressを控えておく
ダウンロードと同時にマイニングアドレスが表示されます。
マイニングアドレスとはユーザー毎に割り当てられる一意のアドレスです。
こちらのアドレスをメモしておきましょう。
後述のconfiguration.txtで使用します。
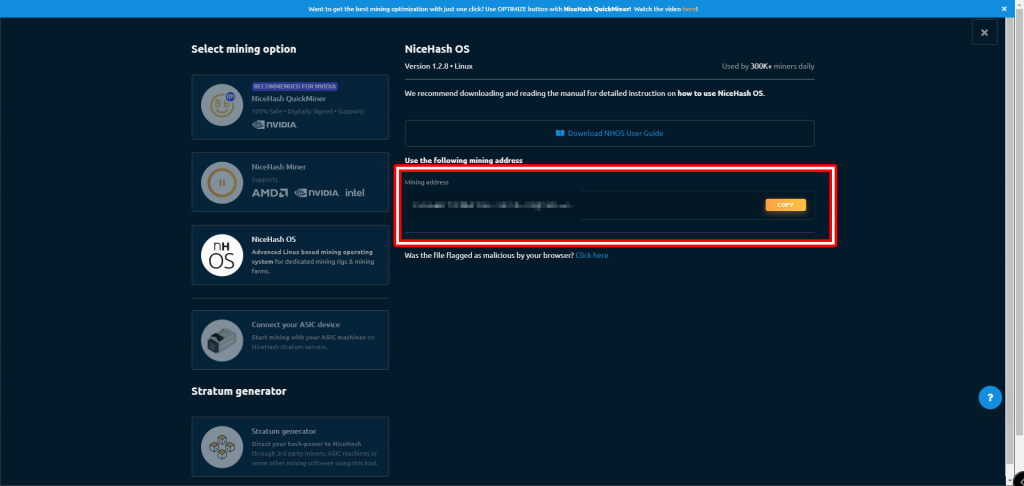
忘れても「Mining」->「MINING ADDRESS」で確認可能です。
EtcherでイメージファイルをUSBメモリに書き込む
イメージファイルをUSBメモリ書き込むにはEtcherを使いました。
下記の公式サイトからダウンロードして使用してください。

▼Etcherを起動したらイメージファイルとUSBメモリを選択してFlash!するだけ
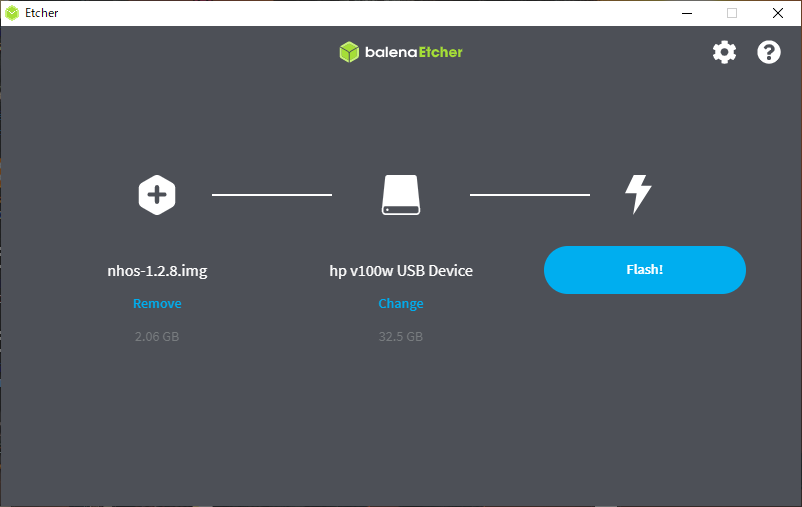
イメージファイルの容量は2GB程度なので、容量が少ないUSBメモリでもOKです。
実際に書き込み完了したUSBメモリを確認したら容量は127MBでしたw
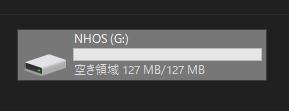
configuration.txtを編集する
イメージファイルの書き込みが完了したら上記のように「NHOS(X:)」というパーティションが作成されます。
その中を覗くと「configuration.txt」が存在するので下記のように追記して保存しましょう。
- btc:先述のMining Addressを入力(必須)
- worker:rigの名前を入力(好きな名前でおk)(任意)
- group:rigのグループ名を入力(任意)
{
"rig": {
"btc": "マイニングアドレス",
"worker": "マイニング装置の名前",
"group": "マイニング装置のグループ名"
},
"access": {
"ssh": {
"key": ""
}
},
"network": {
"wireless": {
"ssid": "",
"key": ""
}
}
}公式の解説は以下から確認できます。
USBメモリをサーバに挿してOSを起動する
OSイメージファイルを書き込んだUSBメモリをサーバに接続します。
使用するサーバは富士通のTX1310 M1です。
電源スイッチを入れたらキーボードのF2を連打してBIOS画面を目指します。

▼無事BIOSが起動しました
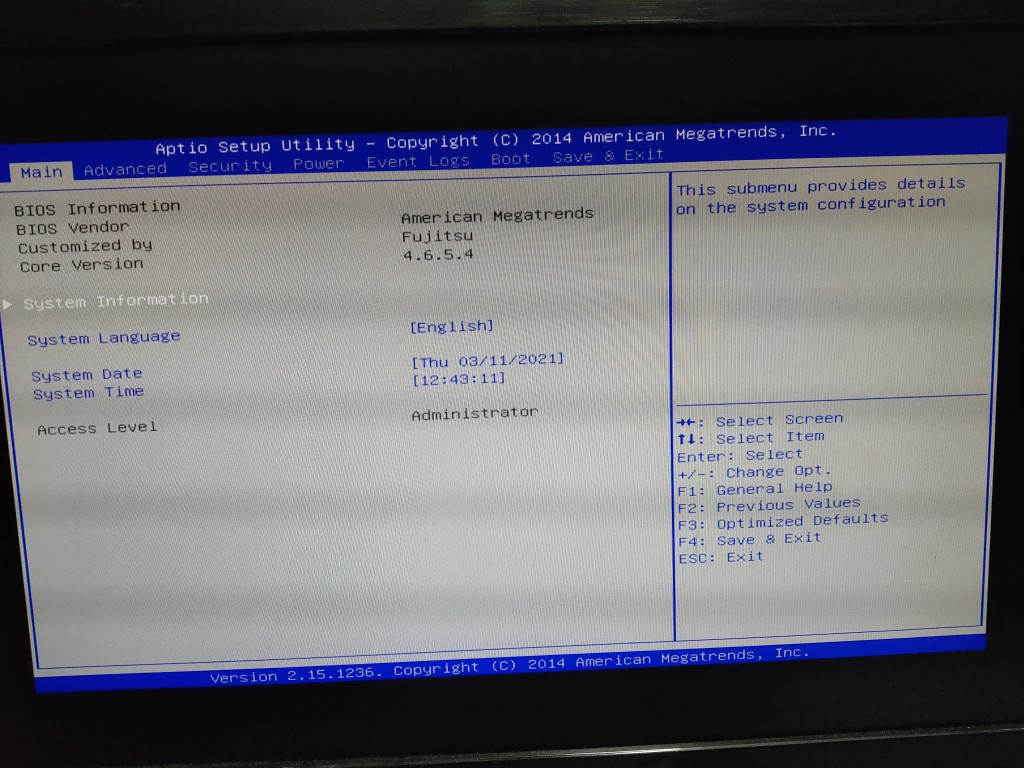
USBメモリからブートするようにBIOS設定を変更する
おそらくデフォルト設定だとHDDやDVD-ROMから起動する設定になっています。
USBメモリからBOOTするようにプライオリティを変更します。
▼「BOOT」->「Boot Option Priorities」
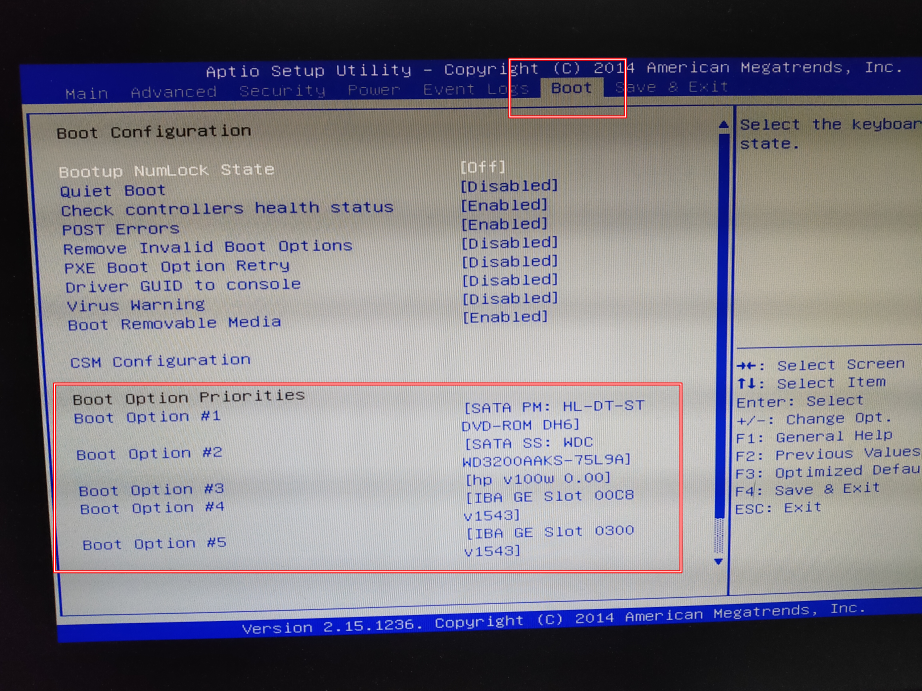
▼「Boot Option #1」-> 「UEFI: hp v100w 0.00」を指定します
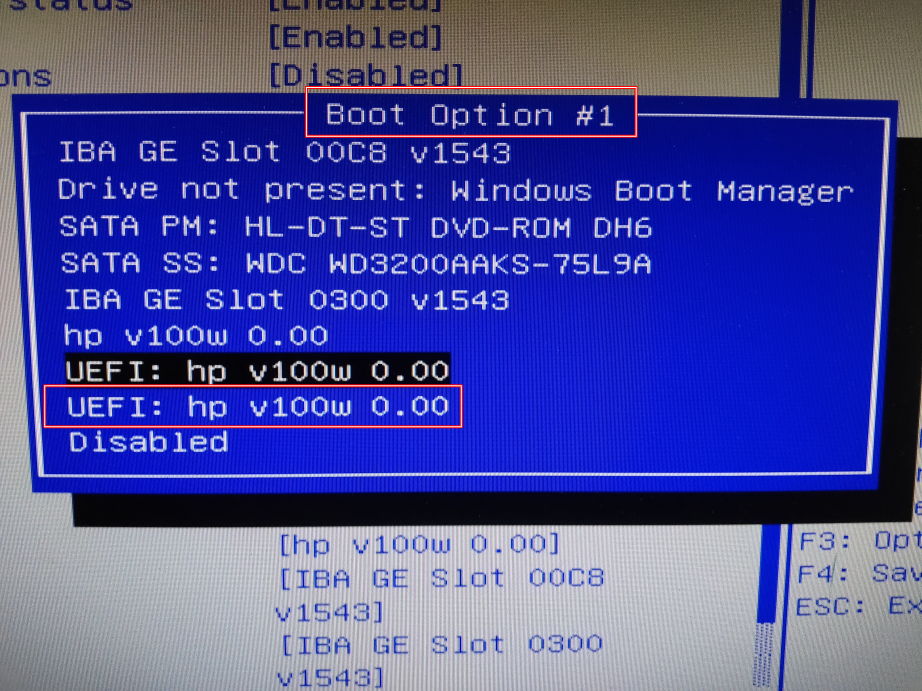
2つあるのは多分パーティションが2つ区切られているからです。
どちらかを指定すればNiceHash OSが起動します(運)
変更完了したら設定を保存してクローズしましょう。
NiceHash OSの起動
BIOSの設定変更が終わったら自動的にサーバが再起動するはずです。
▼NiceHash OSがブート中である旨が表示される
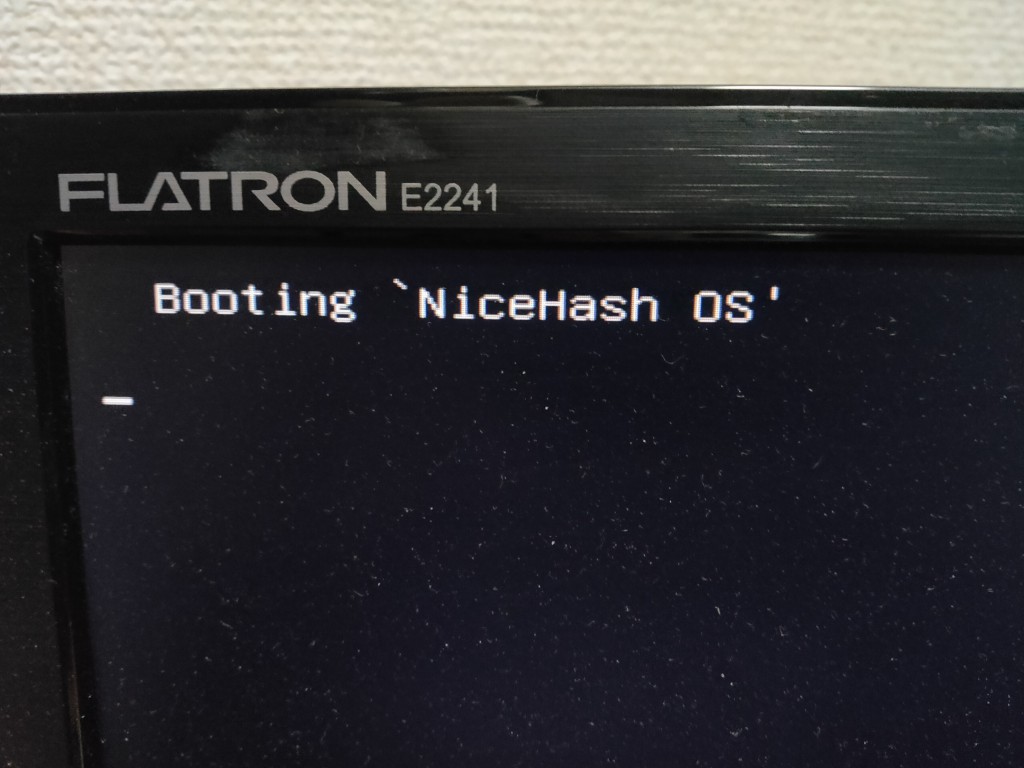
▼tiny core linuxで構築されている模様
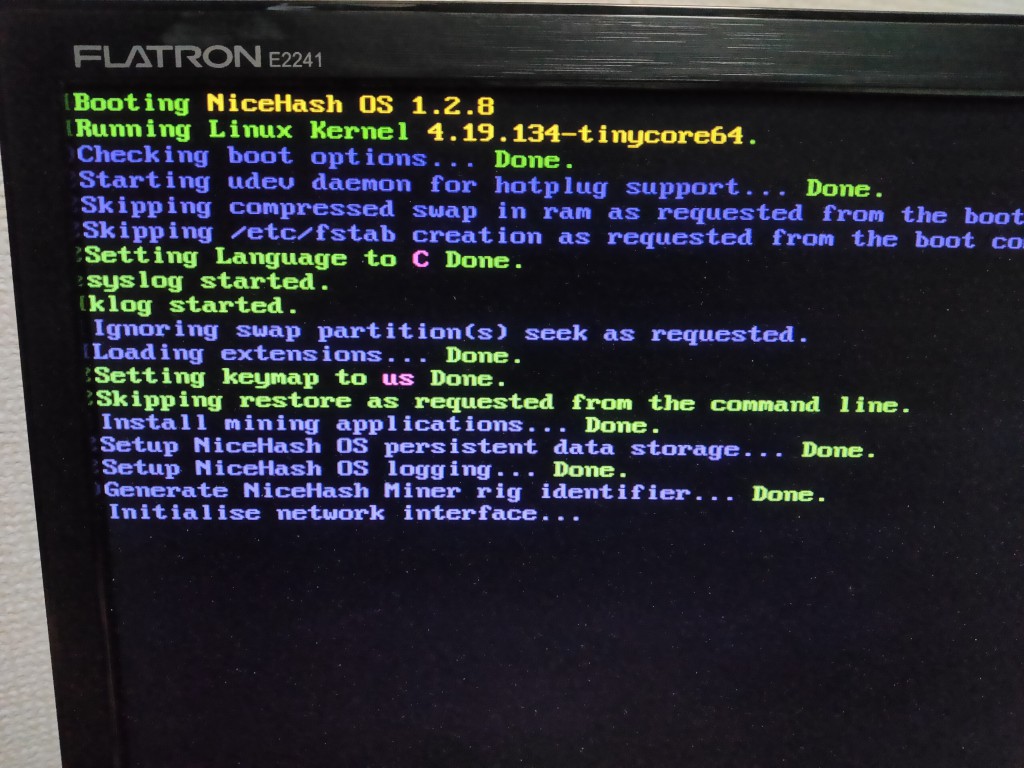
▼起動完了です
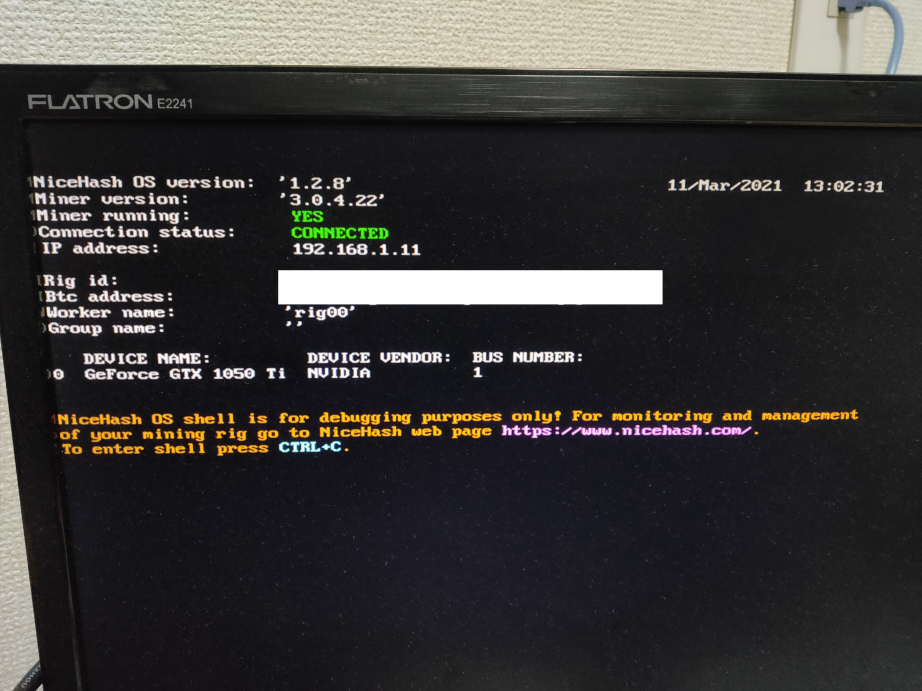
グラフィックボード(1050Ti)も認識されていますね。
NiceHash OSの設定は以上で完了です。
ダッシュボードのページに戻ってマイニングできているか確認してみましょう。
ダッシュボードからマイニングを開始する
Dashboardを見てみると「inactive rigs」が「1」となっています。
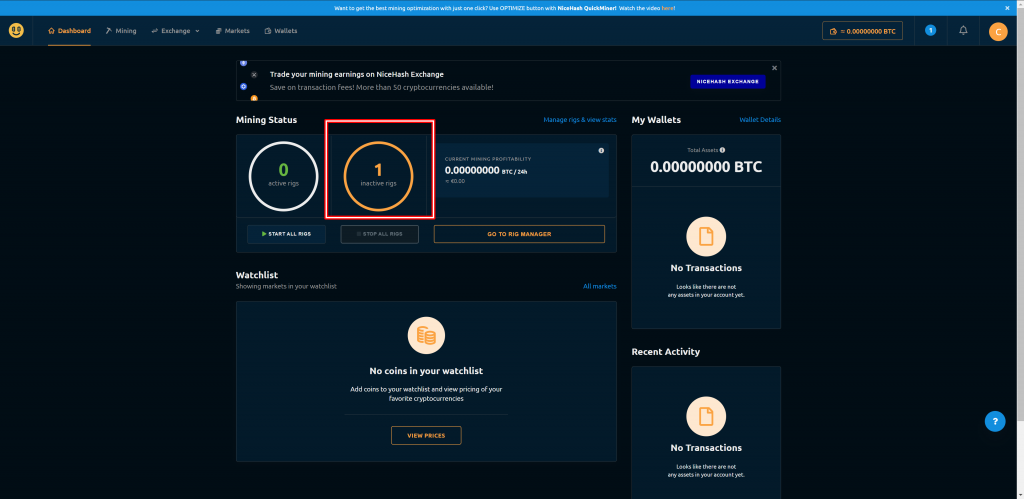
▼「mining」ページには新規のrigが表示されています
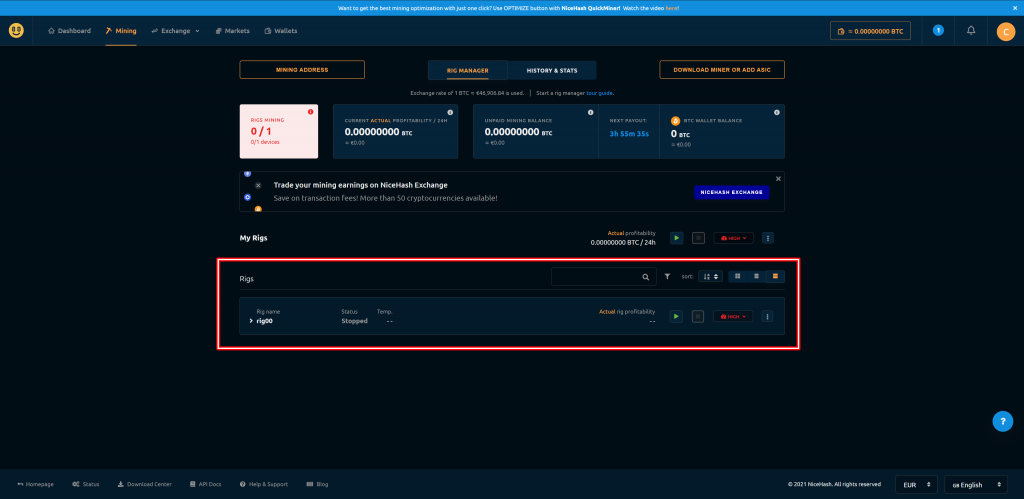
「stopped」と表示されており、まだrigは停止した状態です。
マイニングを開始させてみましょう。
▼「Rigs」から再生ボタンをクリック
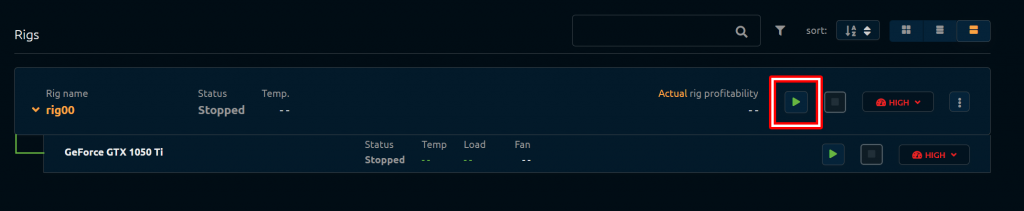
▼ベンチマーキングから起動します
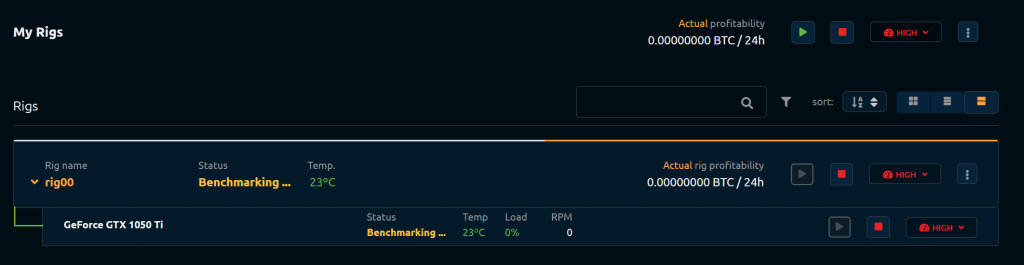
▼マイニングが開始されました
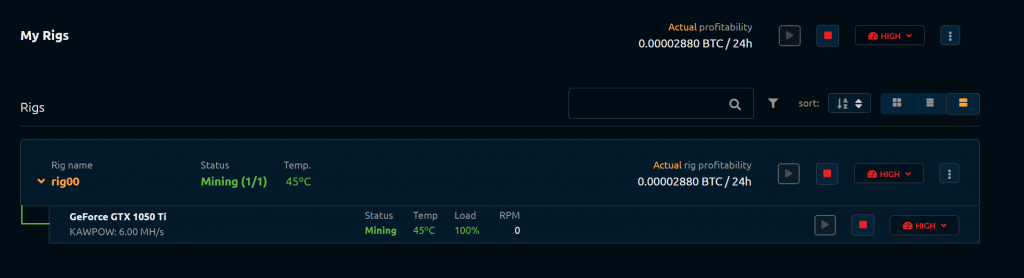
▼ダッシュボードも「Active rigs」が「1」と表示されるようになりました
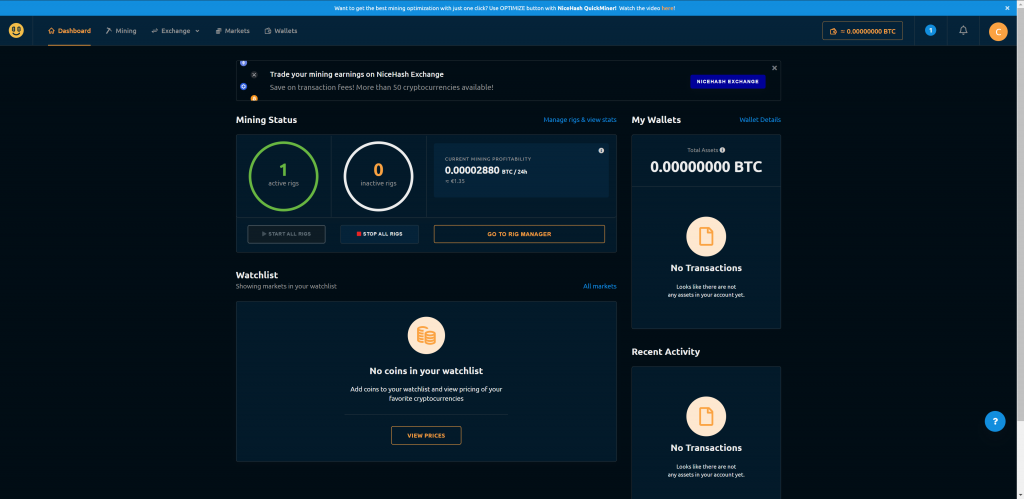
TDPの設定変更
さきほどのRIG MANAGERの画面から電力設定の変更が可能です。
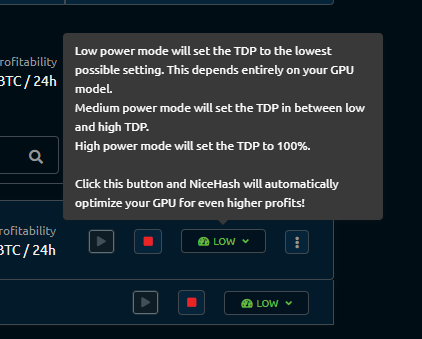
自動的に最適化してくれるらしい。
実際に使用電力量が変わるかはワットチェッカーで確認する必要があります。
劇的な変化は無さげなので「LOW」でしばらく様子見したいと思います。
1か月程度マイニングしてみてBTCがどの程度稼げるのか、後日に報告予定です。
まとめ
- NiceHashを使えば比較的簡単にマイニングできる
- NiceHash OSならほぼ自動でマイニング専用マシンを構築可能
- 仮想通貨の税金には注意しよう
マイニングは地道にコツコツやるくらいがちょうどいいです
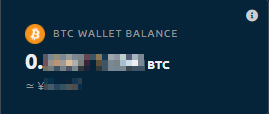






コメント