NiceHash OSはOCが動かない
今までマイニング機はNiceHash OSを採用していました。
ただ、コアクロックやメモリクロックを調整するには毎回マシンの電源をOFFし、USBメモリを取り外し、コンフィグファイルの書き換えが必要になりますwww
そんでもって設定ファイルを変更してもバグなのか設定が反映されない始末・・・
(#^ω^)ビキビキ
特にファンの設定が動きません。
これではグラフィックボードが常時高温で寿命が短くなります。
そして公式HPに記載のある通り、NiceHash OSの開発はSTOPしています。
[April 2021 update] Setting core and memory clock in NHOS is currently not working.
https://www.nicehash.com/blog/post/nhos-overclocking-guide
ってことでHive OSなるものの存在を知り、移行することにしました。
結果、OC設定も正確に反映されるしファン制御もOKだしで大成功でした。
Hive OSとは
NiceHash OSと同じく、マイニングプラットフォームの機能を提供するOS。
Ubuntu 16.04 LTSをベースにしたLinuxのリストリビューション(無料)です。
マイニングプールはbinanceもnicehashも自由に選択できます(後述※1)。
今回の設定では既にnicehashのアカウントを持っているのでpoolはnicehashを選択します。
どこの会社が提供しているツールなのかが不明瞭なのですが、まぁマイニングなのでいつも通り自己責任の範囲内で利用しましょうw
利用料
| 価格プラン | 費用 | 備考 |
| Start | 無料 | 4 workerまでは無料 ※1 |
| Personal | 3ドル/月(1リグあたり) 2ドル/月(1ASICあたり) | 5 worker以上はこのプラン |
| Business | 問い合わせ | 1000リグ以上組む団体さんはこちらのプラン |
worker=リグのことです。ASICはマイニング専用機器(高額)のこと。
趣味レベルでマイニングするならStartプランで十分でしょう。
※1 Startプランではイーサリウム/イーサリウムクラシックをHiveon Pool以外のプールで掘ると1リグあたり3ドルの費用がかかりますが、1 workerまでなら完全無料で利用できます。
詳細は公式ページを参照してください。
今回は無料のStartプランを利用します。
監視機能(watchdog)
Hive OSの特徴の1つ。
マイニングマシンのハッシュレートや温度などを監視し、ハッシュレート低下を検知するとマイナーを自動で再起動してくれます。
それでも改善しない場合はマシンの再起動を行ってくれます。
また、温度が設定値を上回ると自動でマシン自体を再起動、または停止する安全機能も搭載。
ここら辺の監視機能はNiceHash OSに無かったので比較的安全に利用できそうです。
Hive OSのインストール
ここから本題です。
Hive OSを導入するため、いくつか面倒なステップを踏む必要があります。
アカウント登録
最初にアカウントを作成します。
下記ページへアクセスしましょう。

▼右上の「Sign In」をクリック
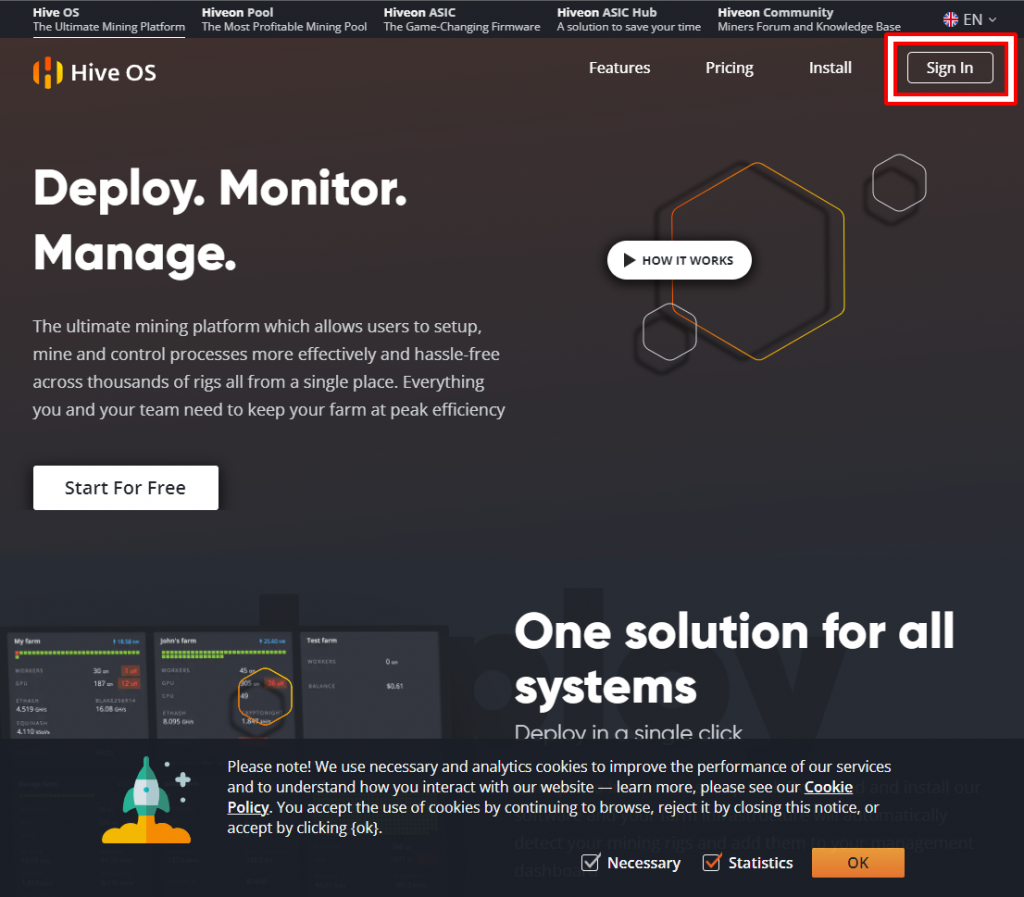
▼「Register」をクリック
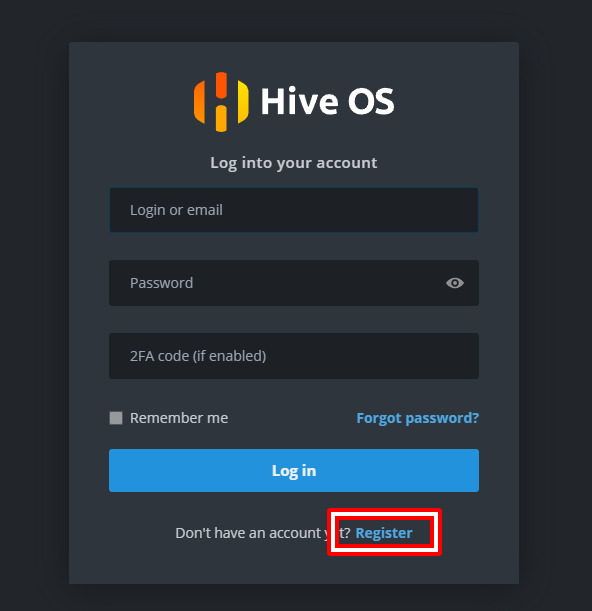
▼アカウント登録に必要な情報を入力し、「Register」をクリックします
| 自分のメールアドレスを入力 | |
| Login | 好きなログインIDを入力 |
| Password | 8文字以上のパスワードを入力 (大文字/小文字/数字/記号を混ぜることを推奨) |
| promo code | 任意(後述) |
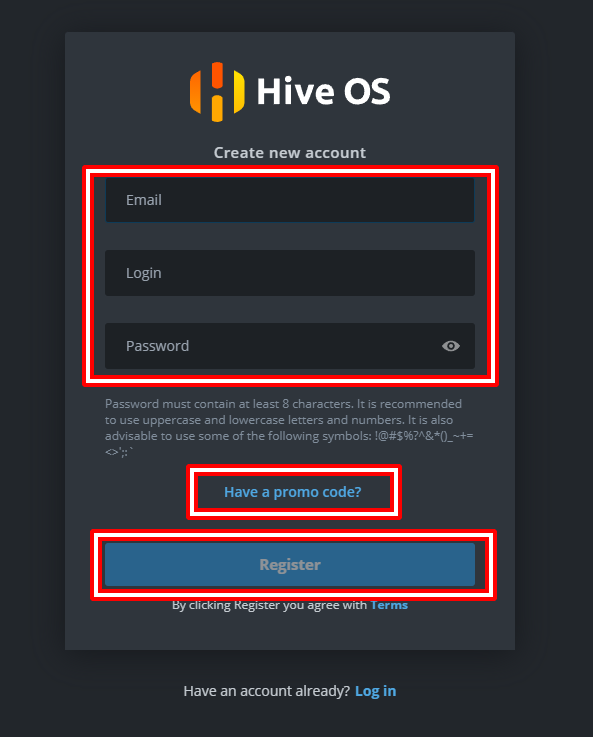
「Have a promo code?」をクリックするとプロモーションコードが入力できます。
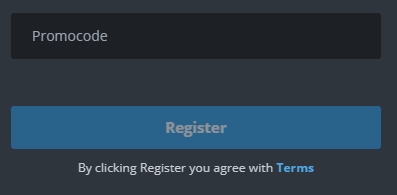
入力すると10ドルがギフト分として付与されるので将来リグを増やしたい人は利用するといいかもしれません。
プロモーションコードは下記のいづれかを利用できます。
- MIKESHIVE
- SAVEBUCKSFORLAMBO
▼確認コードが登録メールアドレスに送付されます。メールを確認して入力しましょう
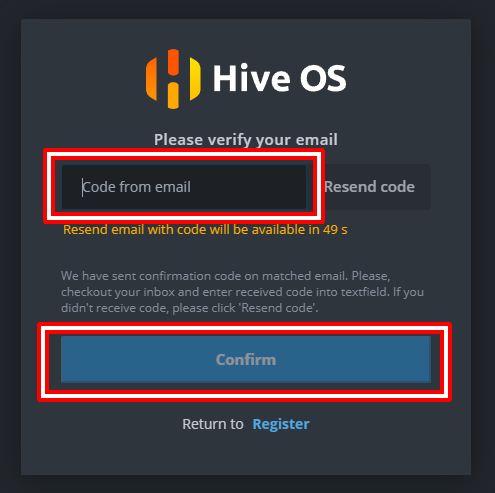
▼確認コードは登録メールアドレスに送付される
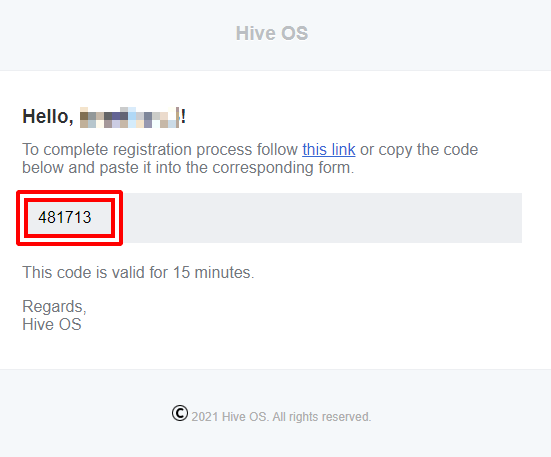
上記画像に「…will be available in 49s」とあるように時間内に確認コードを入力する必要があります。
経過してしまった場合は「Resend code」をクリックして再度コードを送信しましょう。
▼次は2要素認証の登録を行います。
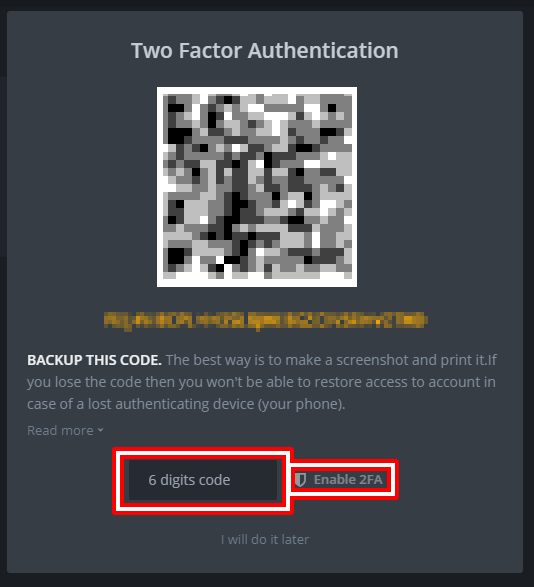
スマホのアプリに「Authy」をインストールして上記QRコードを読み込み、6桁のコードを入力して「Enable 2FA」をクリックしましょう。
なお、Google認証アプリはスマホが故障した場合に救済不可のため「Authy」を推奨します。
Authyのインストール方法は割愛します。(難しくない)
▼「Start」をクリックします
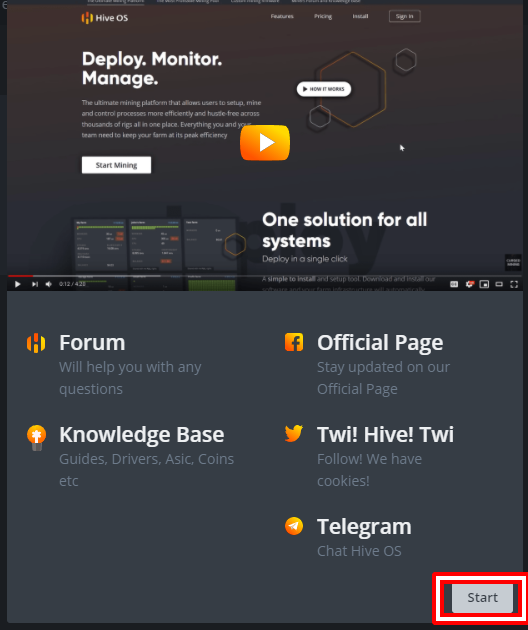
▼アカウントの登録は以上で完了です
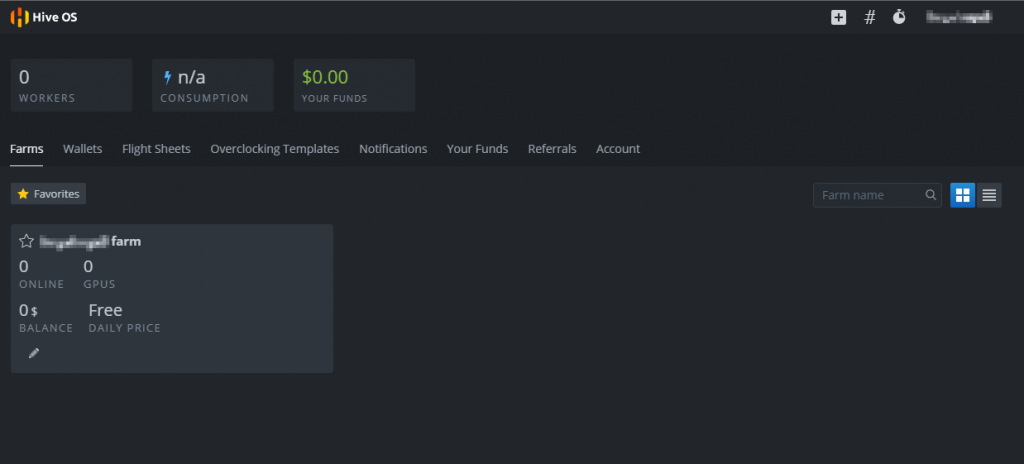
walletの作成
次はウォレット(poolの指定)の作成を行います。
前述の通り、ここではプールはNiceHashを指定します。
▼「Wallets」をクリック
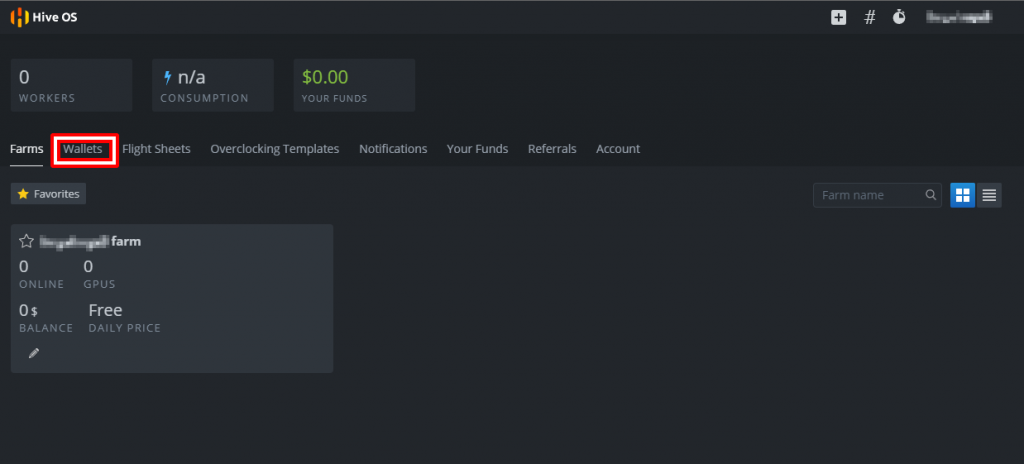
▼「+Add wallet」
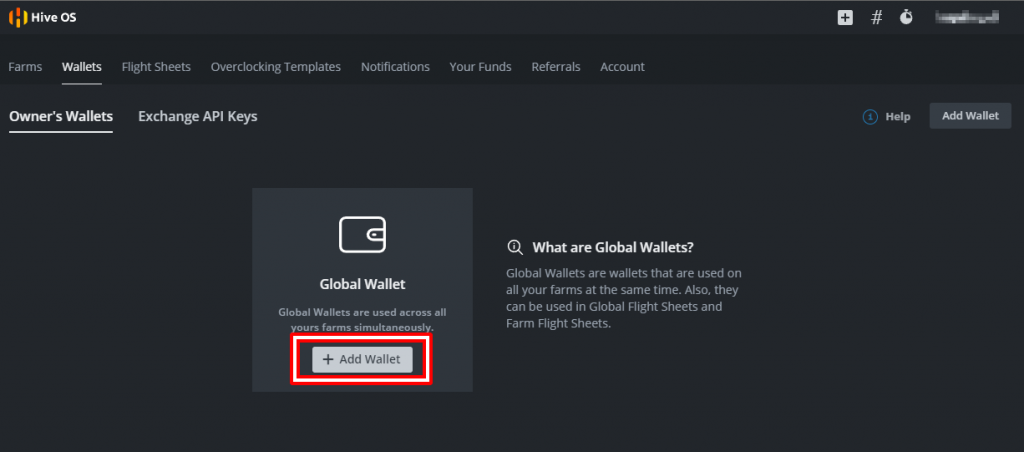
▼Walletの登録に必要な情報を入力して「Create」
| Coin | NiceHash-Ethashをプルダウンから選択 |
| Address | NiceHashのマイニングアドレスを入力 |
| Name | 好きなwalletの名前を入力 |
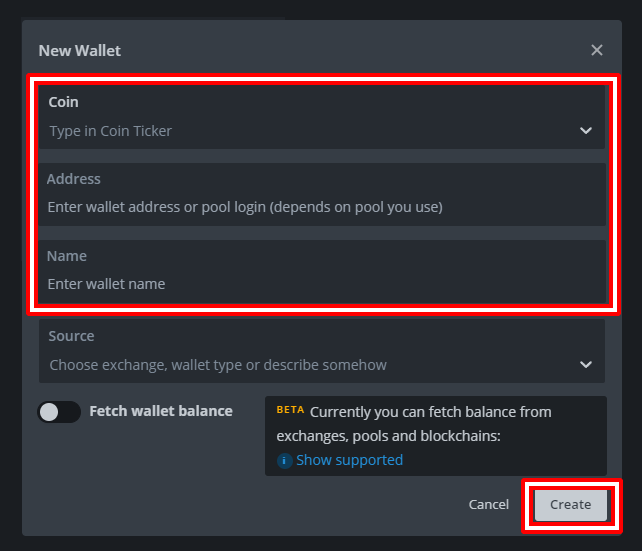
▼こんな感じになるはず。最後に「Create」をクリック
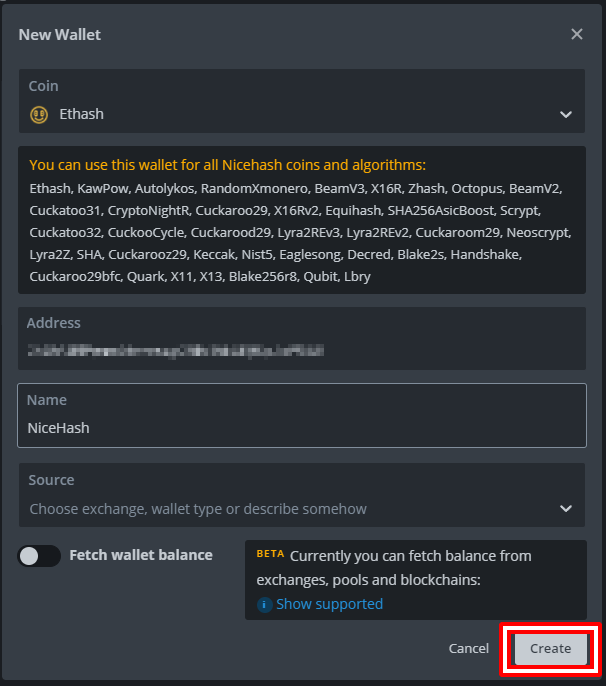
▼walletの登録は完了です
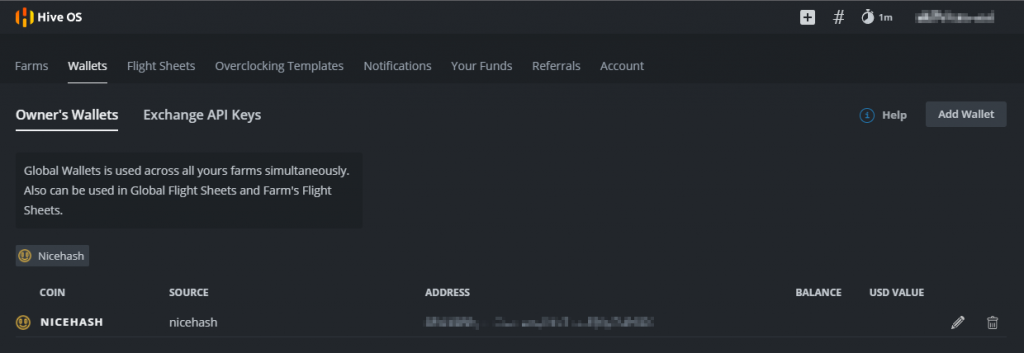
flight sheetの作成
えっまだ終わらないの?
まだですwww
次はフライトシートを作成します。
フライトシートとは、リグの設定ファイルです。どのマイナーを使ってどのプールで掘るか?を定義します。
▼ 「Flight Sheets」>「+Add Flight Sheet」をクリック
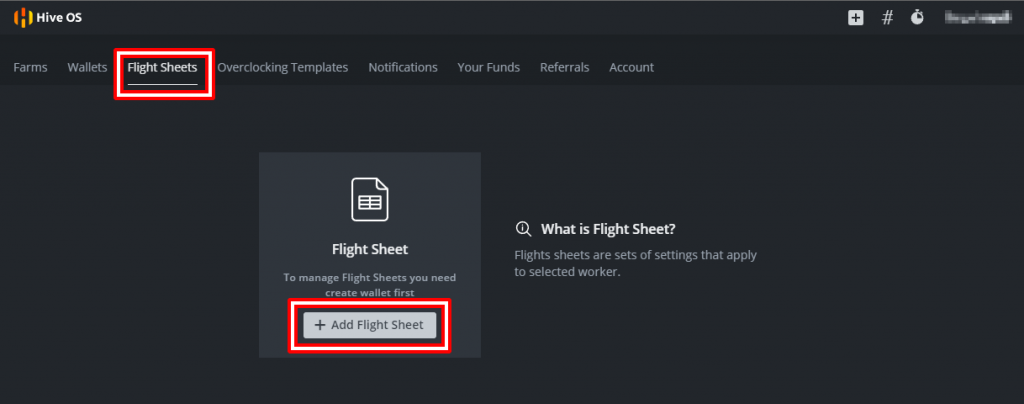
▼「Add New Flight Sheet」画面が開きます。各種情報を入力後「Create Flight Sheet」をクリックします。
| Coin | 「NiceHash-Ethash」をプルダウンから選択 |
| Wallet | 先ほど作成したウォレット「nicehash」をプルダウンから選択 |
| Pool | 「nicehash」をプルダウンから選択(後述) |
| Miner | プルダウンから好きなMinerを選択(後述) |
| Name | Minerの名前を入力する |
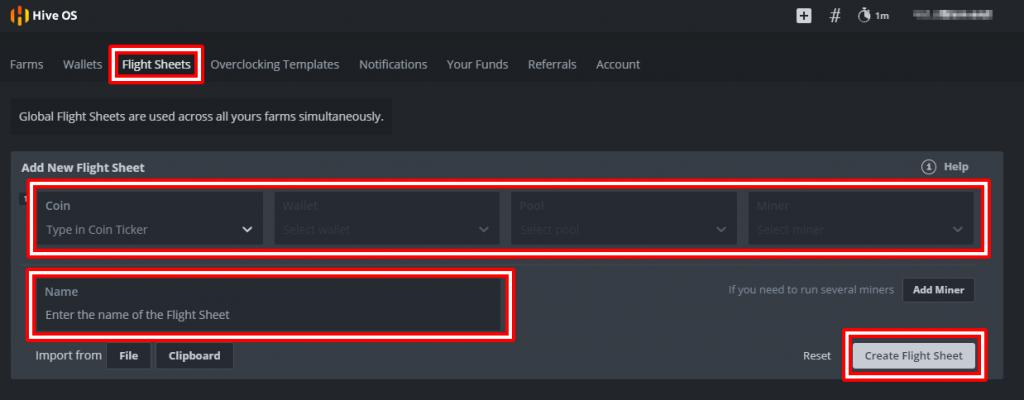
▼Poolの選択ではPool Serverを選択できます。好きなサーバを選びましょう。私はUSAと日本にチェックを入れて「Apply」しました。日本鯖なんてあったか?
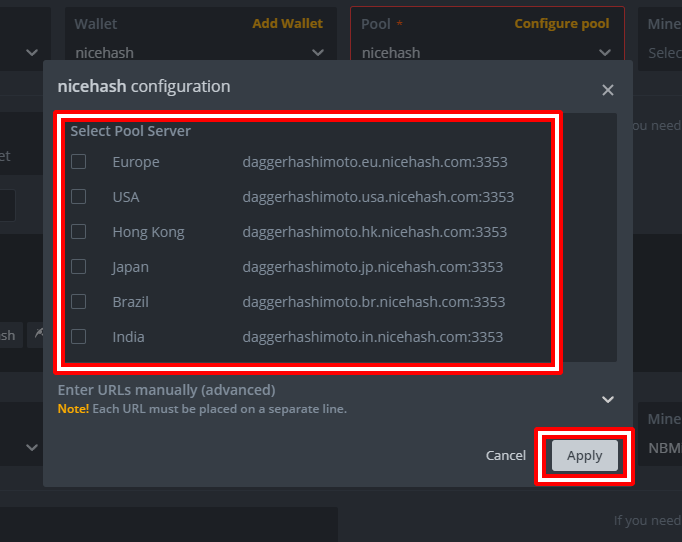
▼Minerの選択では好きなマイナーを選べます。お持ちのグラボに対応しているマイナーなら何でも良いと思います。私はGTX1660Ti持ちですが「NBMiner」を選択しました。
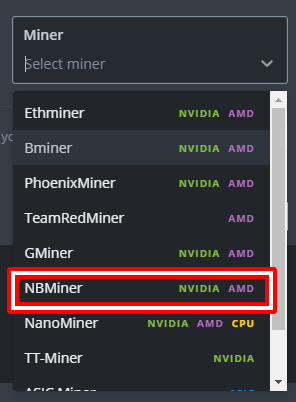
▼フライトシートの作成は完了です
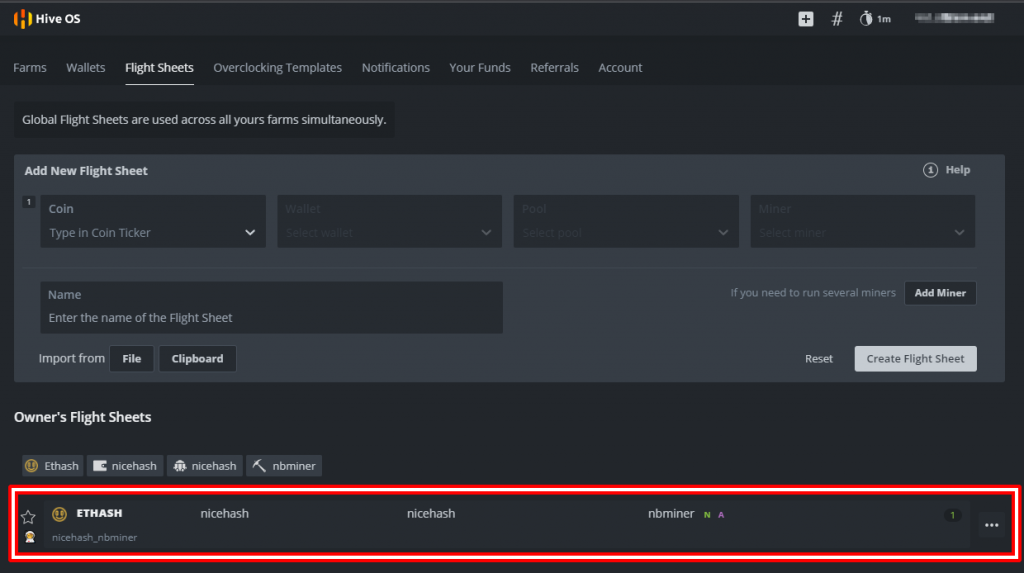
workerのインストール
そろそろ嫌になってきますが続けます(え
ここが山場です。
Hive OSをマイニングマシンにインストールしていきます。
ダウンロード
▼「Workers」>「+Add Rig」
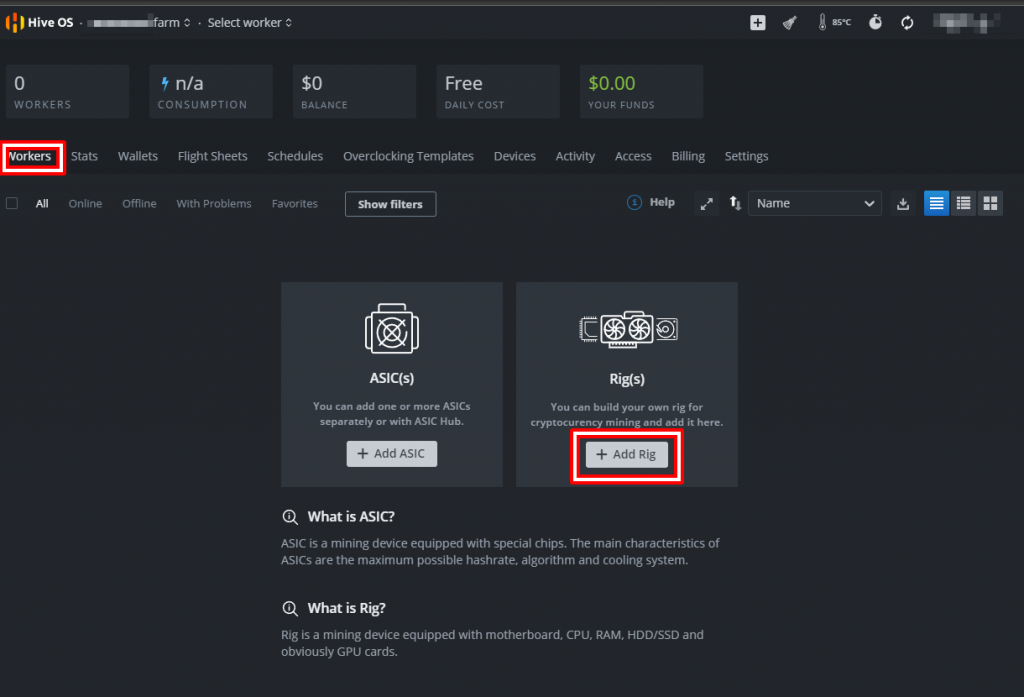
▼「Install new」
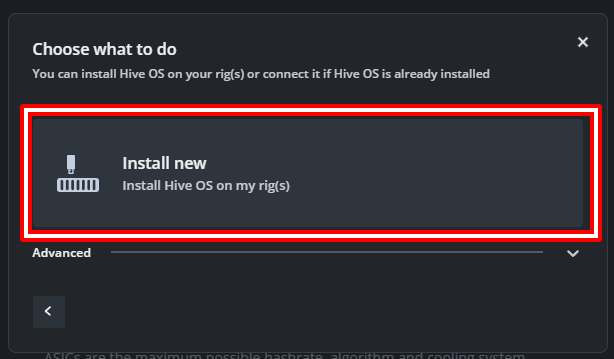
▼「Choose OS」を「Linux」に変更します
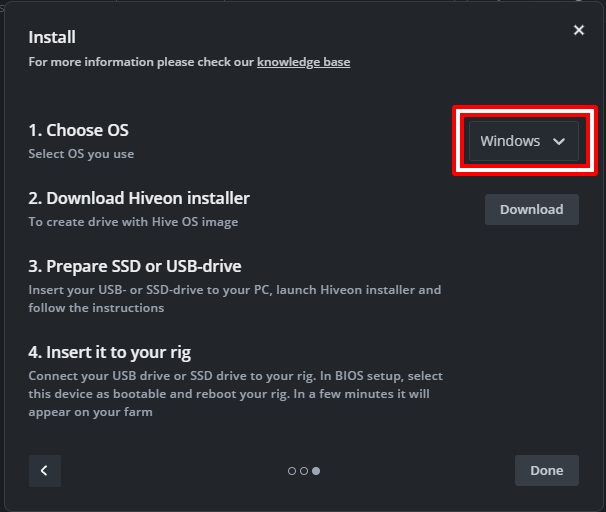
▼ダウンロードリンクが表示されるので、それぞれクリックして保存する。ダウンロードがすべて終わったら「Done」で閉じます。
| リンク | ファイル名 | 備考 |
| 2.Download Hive OS image | hiveos-0.6-208-stable@210818.img.xz | Hive OSのイメージファイル |
| 3.Follow the link to download image writing app | https://www.balena.io/etcher/ | イメージファイルを書き込むためのソフトを配布しているページに飛びます(Etcher) |
| 5.Download configuration file | rig.conf | 設定ファイル(後述) |
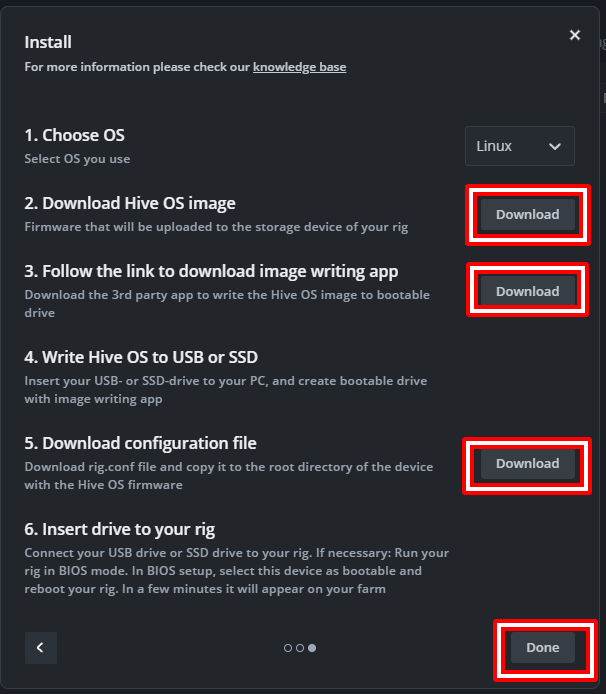
イメージファイルをUSBメモリなどに書き込むためのソフト。
balenaEtcher – Flash OS images to SD cards & USB drives
以前紹介もしているのでここでは説明を割愛します。
イメージファイルは「.xz」という特殊な拡張子で圧縮されています。
7zipで問題なく解凍できました。
イメージファイルは事前に解凍しておきましょう。
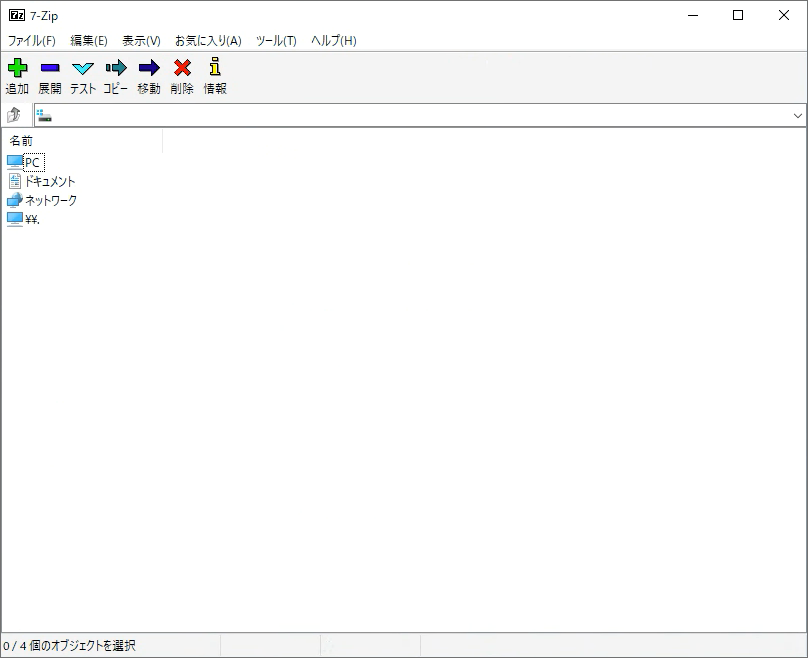
イメージの書き込み
イメージファイルをEtcherでUSBメモリに書き込む。
| Flash from file | hiveos-0.6-208-stable@210818.img |
| Select target | 8GB以上のUSBメモリまたはSSD |
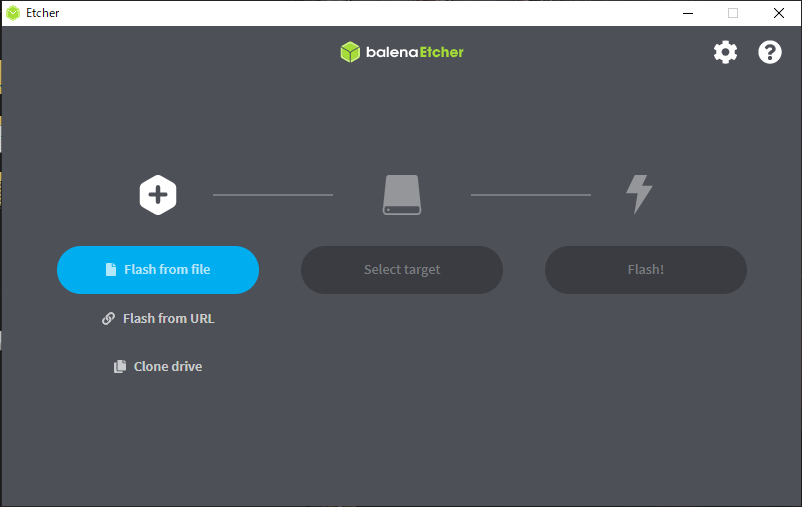
理由は明記していないが公式サイトによるとディスクイメージの書き込みにはUSBメモリよりもSSDを推奨しています。
おそらく書き込みが頻繁に行われるためでしょう。
予算に余裕があるならば小容量のSSD、またはHDDを推奨します。
私は手軽なUSBメモリを使いましたがw
USBメモリ(またはSSD)に設定ファイルをコピーする
rig.confのファイルの中身は以下のようになっています。
# This is unique ID of your farm
# The rig will autoregister itself in this farm after the first run
FARM_HASH="XXXXXXXXXXXXXXXXXXXXXXXXXXXXXXXXXXXXXXXX"
#URL where hive server is
HIVE_HOST_URL="http://api.hiveos.farm"
API_HOST_URLs="http://api.hiveos.farm http://paris.hiveos.farm"先ほどダウンロードした設定ファイルには上記のようにFARM_HASHが既に書き込まれているため、このファイルを事前にコピーしておけば、Hive OSを起動させた後に自動でリグがダッシュボードに追加されます。
▼イメージファイルを書き込んだデバイスにrig.confをコピーする
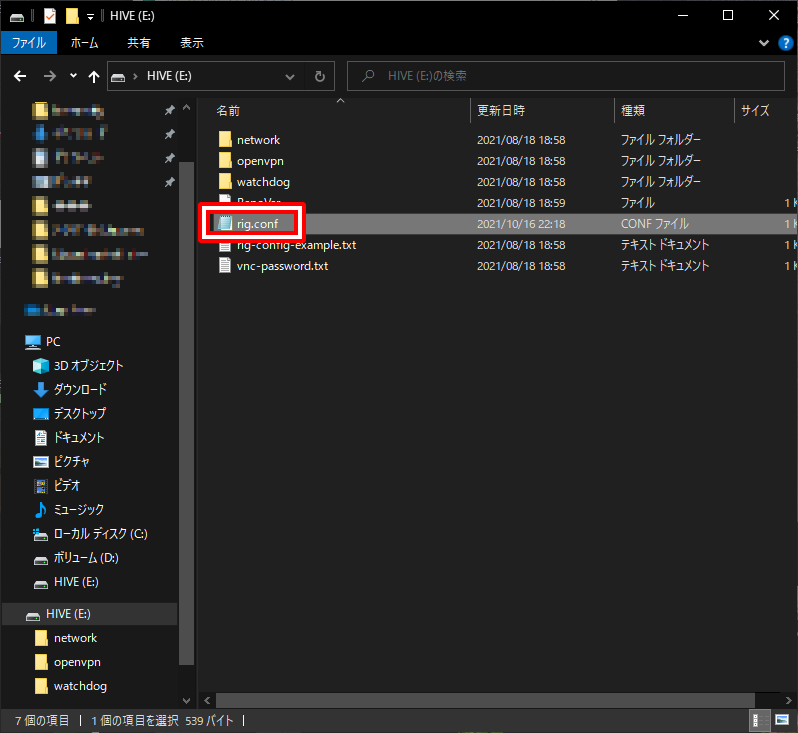
Hive OSを起動する
USBメモリをマイニングマシンに挿して起動するだけです。
ここで気づいたのですが、おそらくHive OSはデフォルトでshellを表示しません。
モニタを接続しても画面が真っ暗なままなのですwww
(shellの表示方法は後述します)
問題なければダッシュボードにworkerが表示されているはずです。
さっそく確認してみましょう!
フライトシートをworkerに適用する
Hive OSが無事起動していれば以下のようにWorkerが表示されるはずです。
この状態だとフライトシートが設定されていないため、マイニングが実行されません。
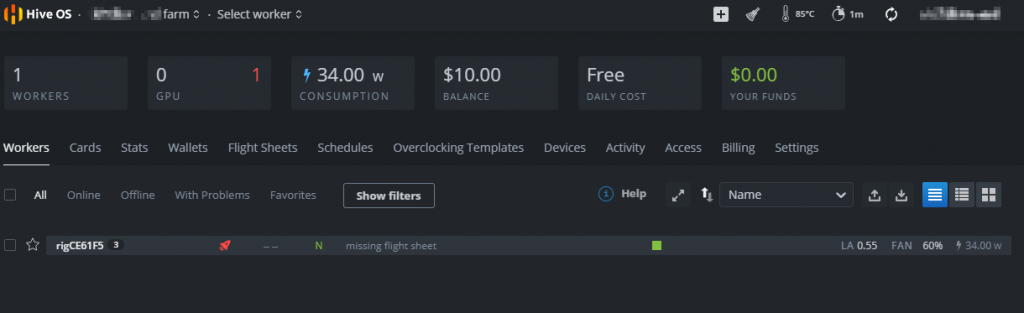
先ほど作成したフライトシートをこのworkerに適用しましょう。
▼表示されているworkerにチェックを入れると画面上部にアイコンが表示されます
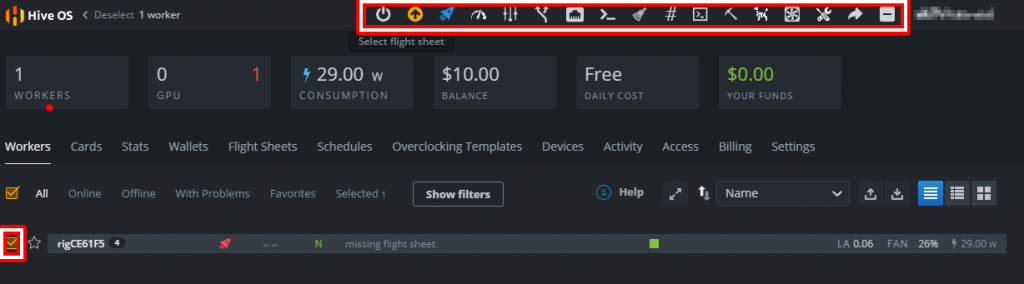
▼ロケットマークのアイコンをクリックし先ほど作成したフライトシートをクリックします
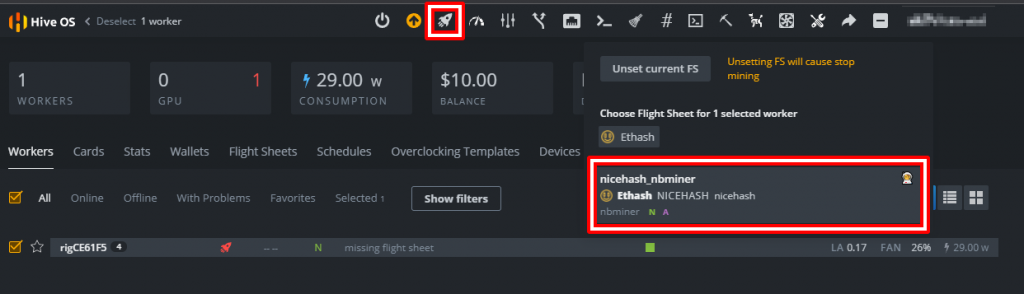
▼「Apply」をクリック
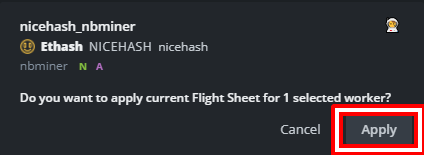
▼workerをクリックすると表示が変更されているのが確認できます。適用直後は直ぐにはマイニングは始まりませんので少々待ちましょう。
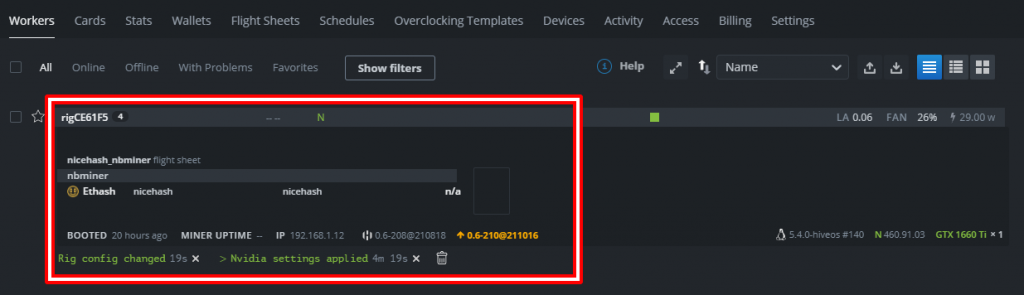
▼ハッシュレートが表示されマイニングが開始されました・・・・しかし・・・・
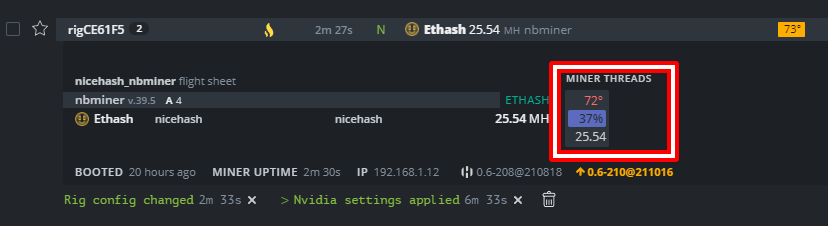
温度がやばいw
デフォルト設定だと爆熱&低ハッシュレートのため、オーバークロック設定でグラボの設定変更を行いましょう!
オーバークロック設定
▼「Cards」>該当のグラボにチェック>「・・・」>「Overclocking」
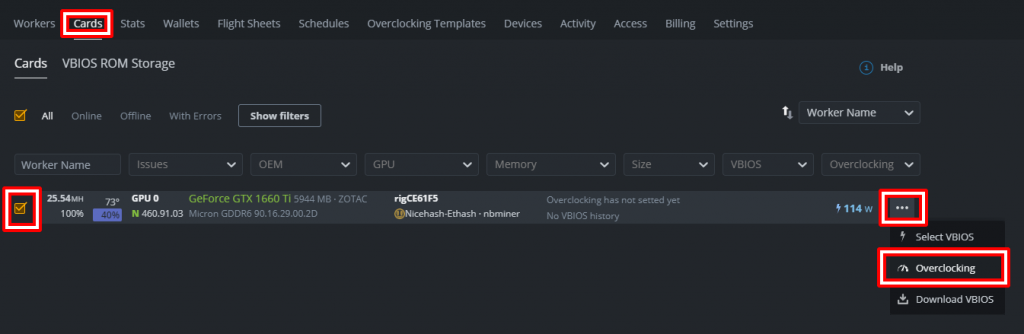
▼ここでコアクロック等の設定ができますが、プリセットを利用することにします。
「Popular presets」をクリックします。
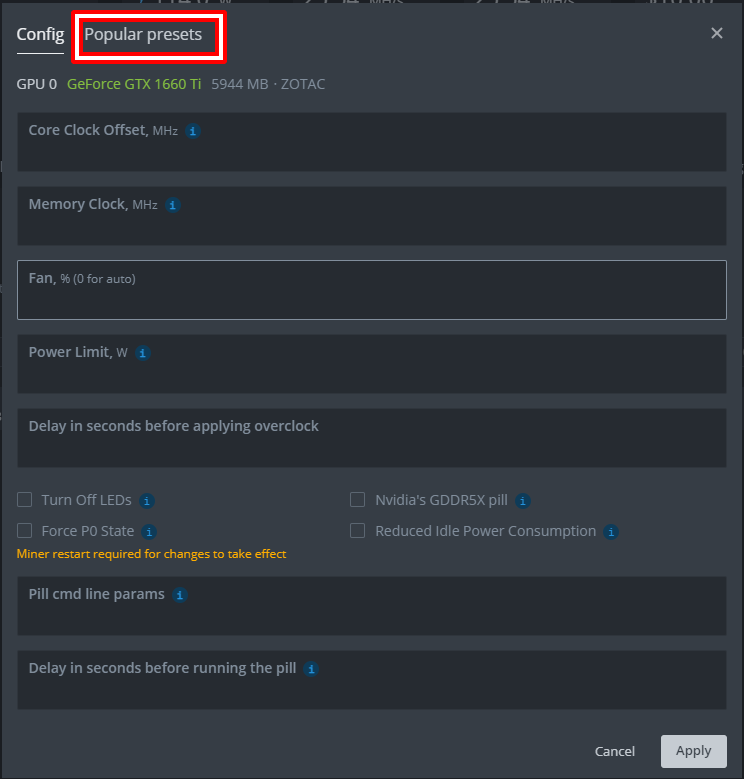
▼「Coin」ではプルダウンで NiceHash-Ethash」を選択、プリセットは一番人気の設定をクリック。
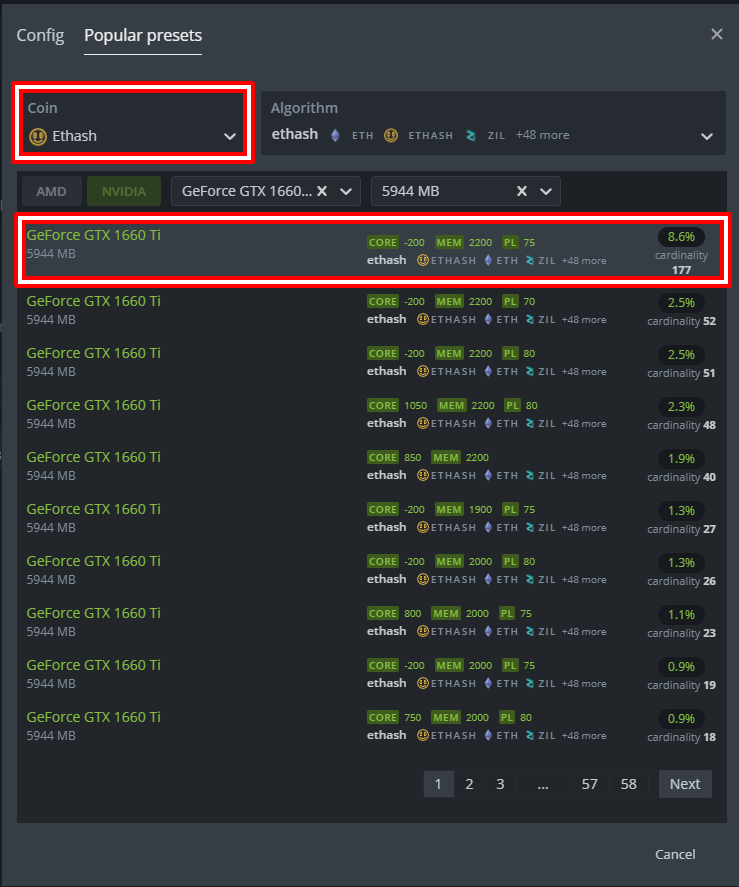
▼「Fan」の値は60%に手動設定して「Apply」
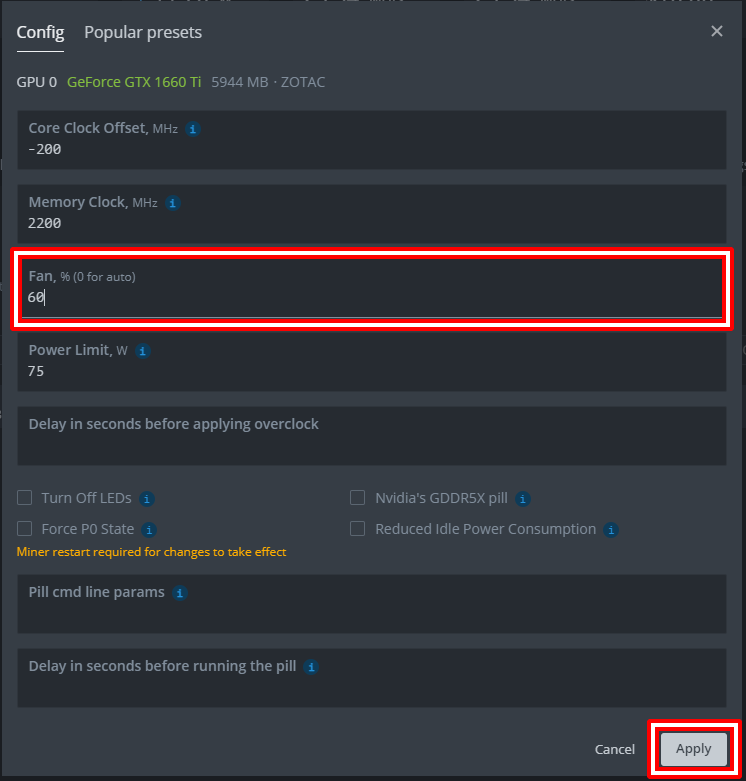
ここでトラブル発生・・・
▼LA(LoadAverage)がHighのまま、フリーズしたのであるwww
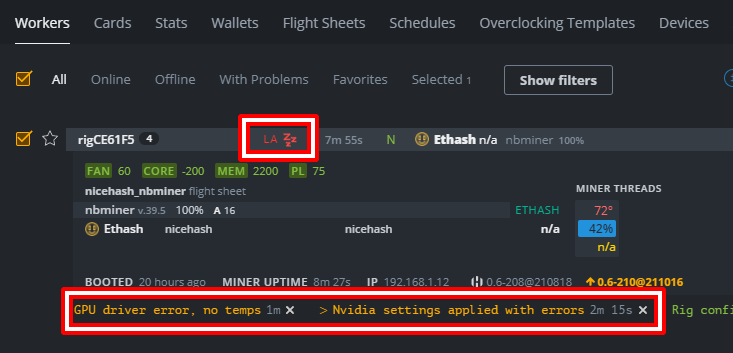
▼Hive OSはダッシュボードから再起動させたりできるのですが、全く反応なしwww
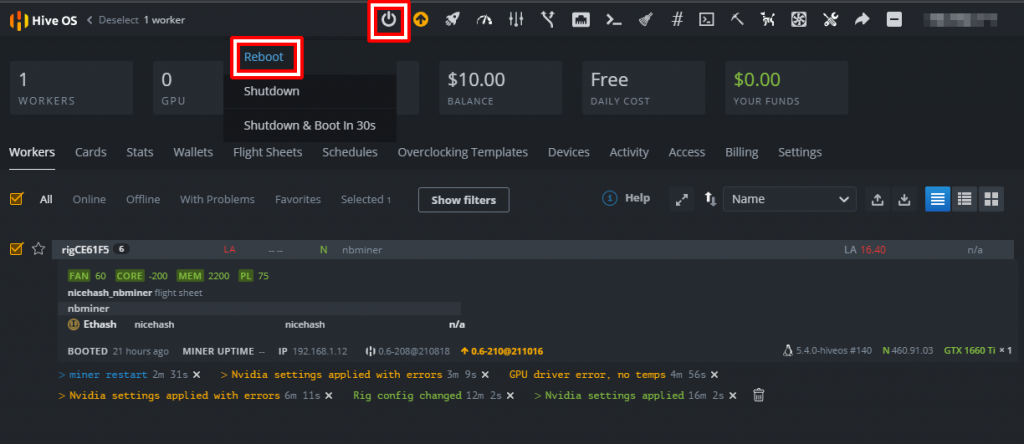
・・・で結局どうしたかと言いますと。
サーバの電源スイッチをOFFにして強制電源オフです。
電源が切れてから3分後くらいに手動でON。
そして恐る恐るダッシュボードを確認すると・・・
▼無事設定が反映されてマイニングが復活しました
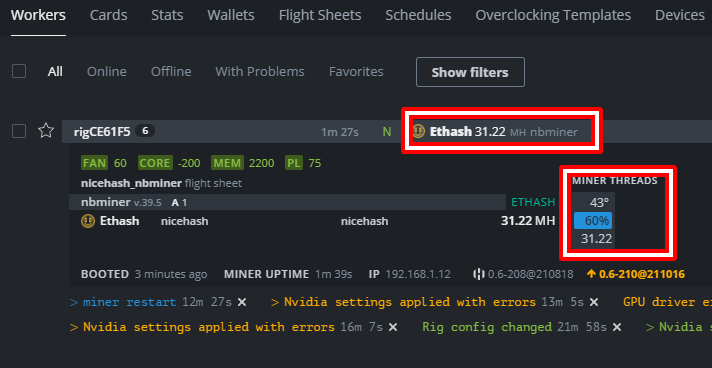
ハッシュレート/消費電力/温度の比較
オーバークロック設定が大切なのが分かると思います。
| ハッシュレート | 消費電力 | 温度 | |
| デフォルト設定 | 25.54MH/s | 114W | 73℃ |
| OC設定 | 31.40MH/s | 75W | 47℃ |
オーバークロック設定値(GTX1660Ti)
ケースに入れるならファンは60%で十分静かです。
| 設定値 | |
| コアクロック(MHz)/Core Clock Offset | -200 |
| メモリクロック(MHz) /Memory Clock | 2200 |
| ファン(%)/Fan(0 for auto) | 60 |
| 電力制限値(W)/Power Limit | 75 |
【余談】Hive Shellの操作について
Hive OSはブラウザからシェルを操作することが可能です。
▼「Workers」から該当のリグをチェックしてコンソールアイコンから「Hive Shell Start」
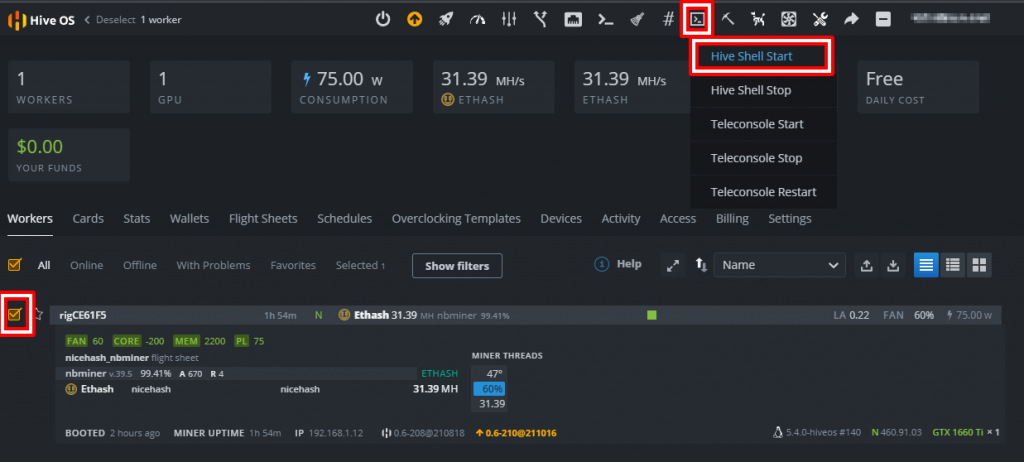
▼しばらく待つとworkerのログ部分に「Hive Shell」が表示されます。ここの矢印をクリックするとブラウザで新規ページが開きます。
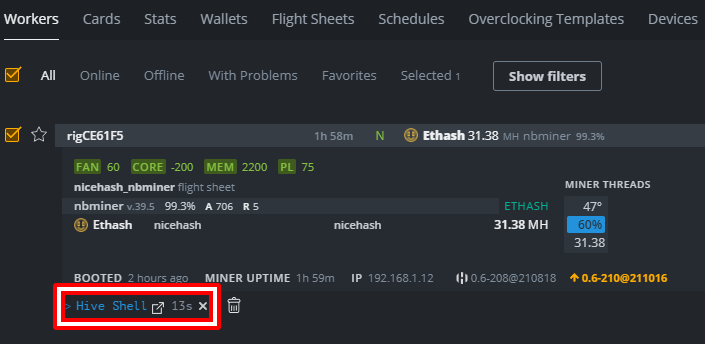
▼Hive Shellのコンソール画面です。操作方法は割愛しますがマイナーの開始/停止/再起動をコマンドで実施なども可能です。
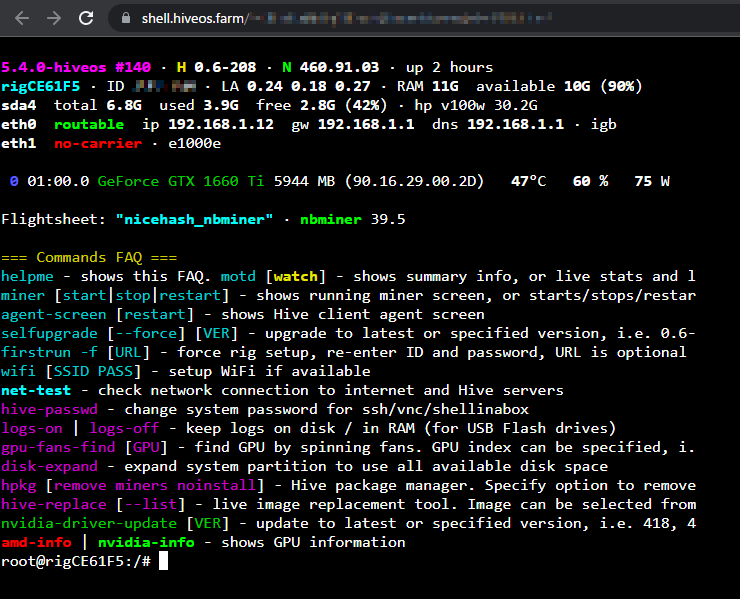
Hive ShellのコンソールはURLさえ知っていれば誰でもアクセス可能です。
基本的に公開することはせず、メンテなど信頼できる人にだけ公開するようにしましょう。
また、使用が終わったら「Hive Shell Stop」を忘れずに。
ちなみにTeraTermなどのターミナルソフトからでもアクセス可能なので興味のある方は公式ページをどうぞ。
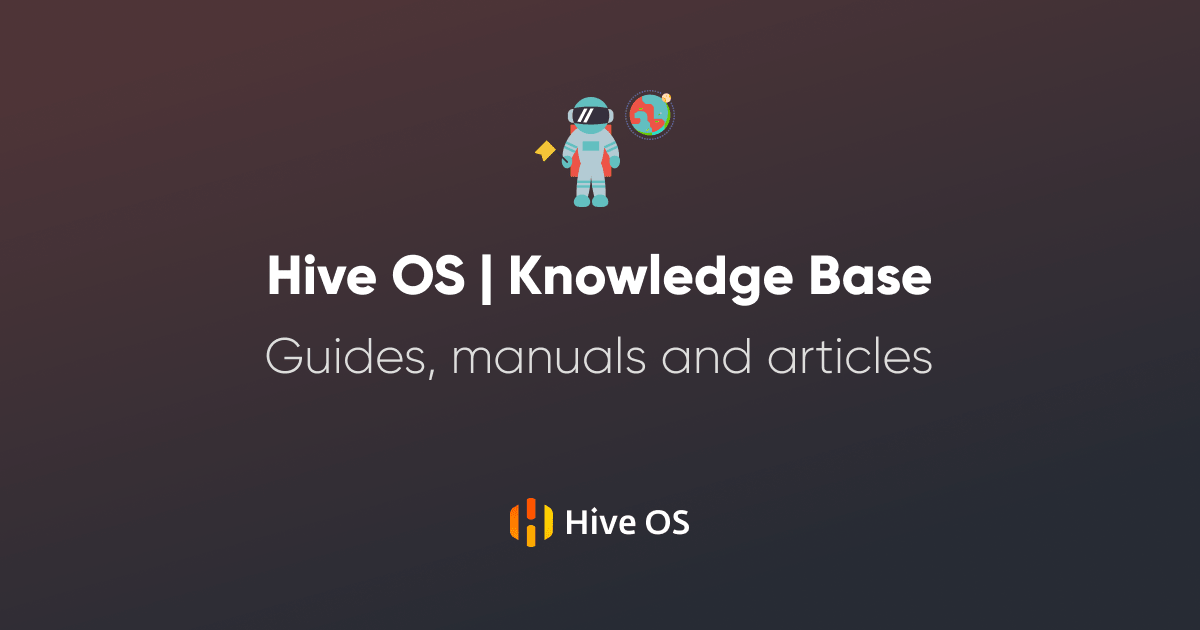
まとめ
- Hive OSはマイニングを開始するまでの工程が多くて面倒くさい
- オーバークロック設定が
NiceHash OSと違ってちゃんと反映されるのが素晴らしい - OC設定が反映されないなどの一部トラブルが発生するかも
- ブラウザからコンソールにアクセスできるのは非常に便利(
NiceHash OSと違って) - 4台までなら無料で利用できる
マイニング用の電源とケースが欲しくなってきた・・・
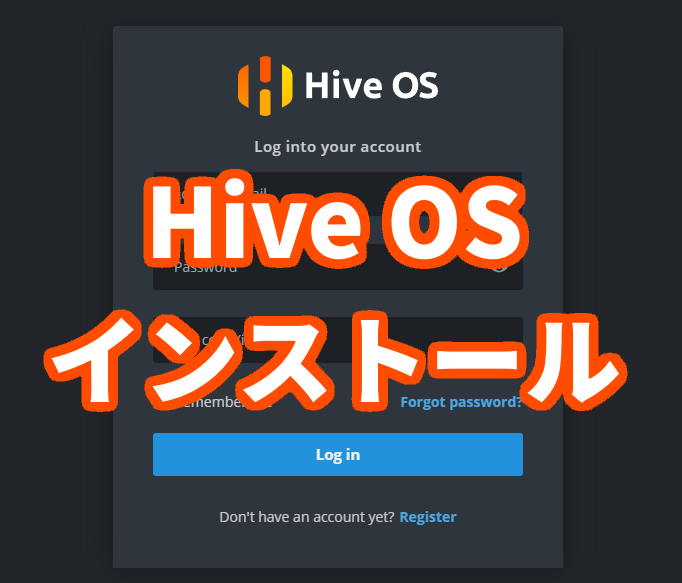
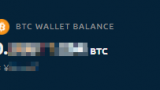
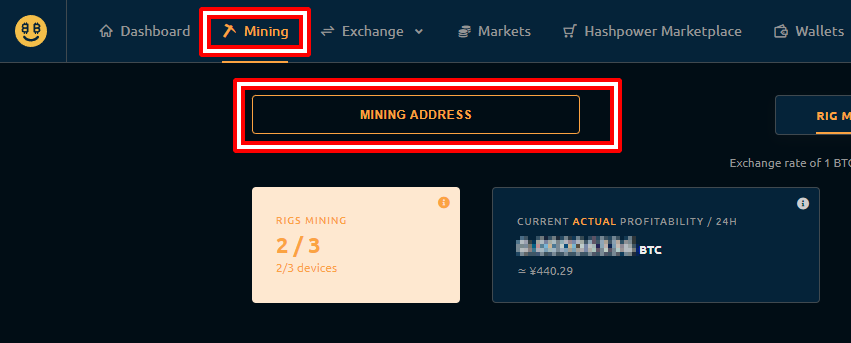
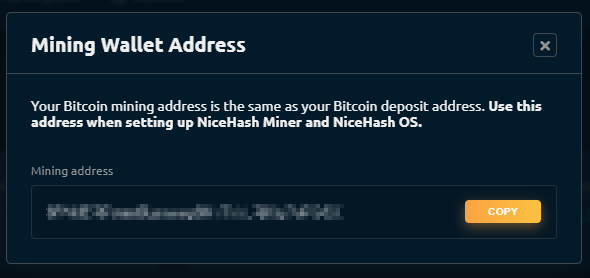




コメント